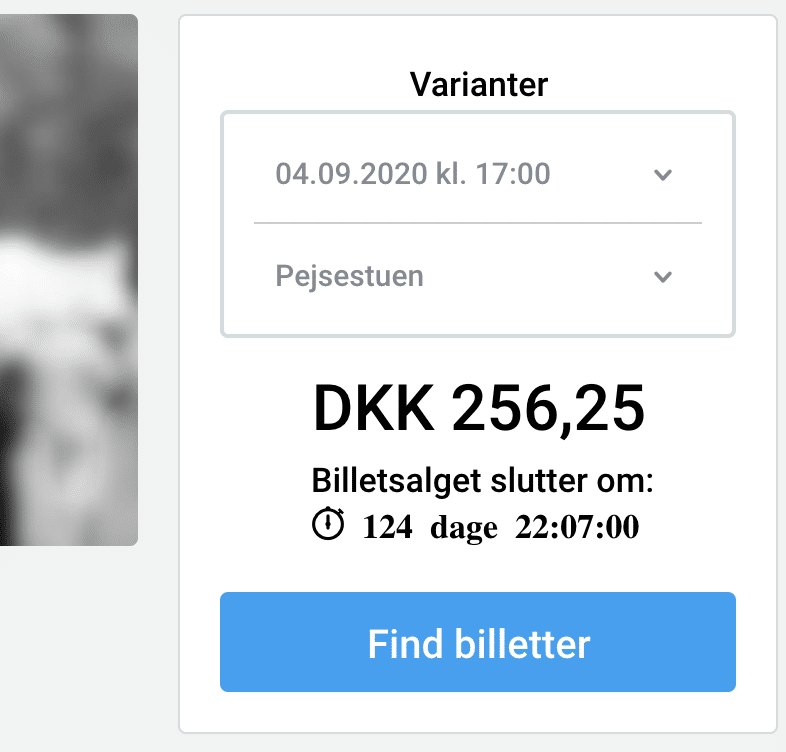Opret arrangementsvarianter og giv billetkøber valgmuligheder
Har du et arrangement, der er gentagende eller har du kun plads til et bestemt antal ad gangen og dermed kan afholde dit arrangement af flere omgange samme dag, kan du nemt oprette et arrangement, så billetkøberne kan se, hvilke muligheder, der er at vælge imellem.
Funktionen kalder vi arrangementsvarianter. Du kan altså lave varianter af dine billetyper, der f.eks. afhænger af en dato, et klokkeslæt, et sted eller andre variabler, der passer til dit arrangement.
Du kan dog ikke bruge arrangementsvarianter, hvis du skal bruge det samme seatmap på flere varianter. Her anbefales det at lave et arrangement for hvert tidspunkt.
Bemærk: Det er ikke alle arrangører, der har arrangementsvarianter aktiveret i billetsystemet. Ønsker du at benytte dig af funktionen, skal du blot kontakte os, så aktiverer vi det i dit billetsystem.
Sådan opretter du arrangementsvarianter
Først opretter du et arrangement, som du plejer. Husk at sætte afholdelsesdatoen til at være den sidste dato i den periode, som du opretter varianter for, hvis du afholder arrangementet over flere dage. Du kan lave en præsentation af tidspunkt for afholdelse, hvor du f.eks. har mulighed for at skrive d. 1.-10. januar, så der ikke kun står d. 10. januar på arrangementet for det, som billetkøberne ser, inden de vælger den præcise dato.
Herefter opretter du de billettyper, du vil bruge som “skabelon” for dine arrangementsvarianter, som er de valgmuligheder billetkøberne har til rådighed. Er du i tvivl om, hvordan du gør, kan du finde hjælp her.
Når det er oprettet, har du et arrangement med x antal billettyper, som vist her.
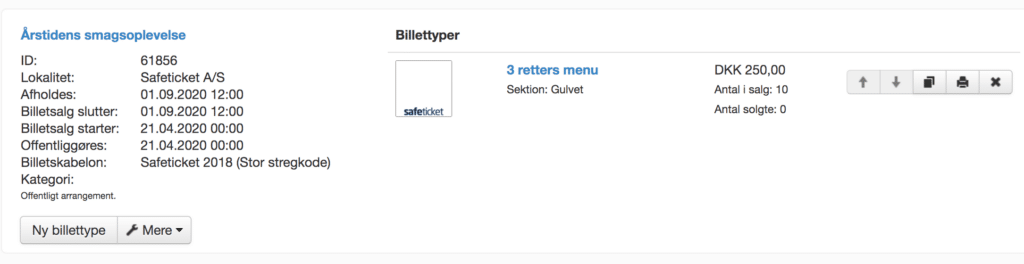
Tjek at indstillingerne står rigtigt på dine billetyper, inden du opretter arrangementsvarianterne, så du ikke skal rydde op for den enkelte variant af billetypen efterfølgende – det bliver et surt arbejde, så gør dig selv en tjeneste på forhånd.
Du kan blandt andet tjekke:
- Antal billetter til salg (antallet skal svar til det, du vil have pr. variant)
- Prisen
- Evt. begrænsende kapacitet
- Evt. rabatkode
Et fif er også at oprette arrangementsvarianter i god tid, så du har tid til at rette op, hvis der nu skulle ske en forglemmelse fra start til trods for påpasselighed.
Når du er klar skal du gå til Opsætning -> Arrangementer -> Mere-knappen på dit arrangement -> Arrangementsvarianter.
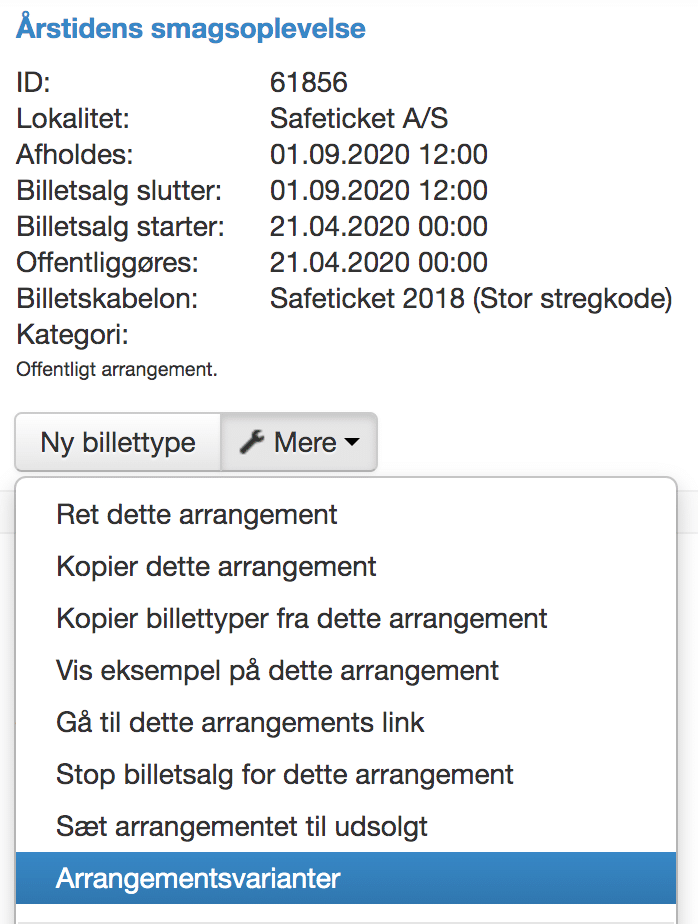
Du kommer til denne side, hvor du kan folde mulighederne ud, så du kan justere indstillinger og tilføje varianter.
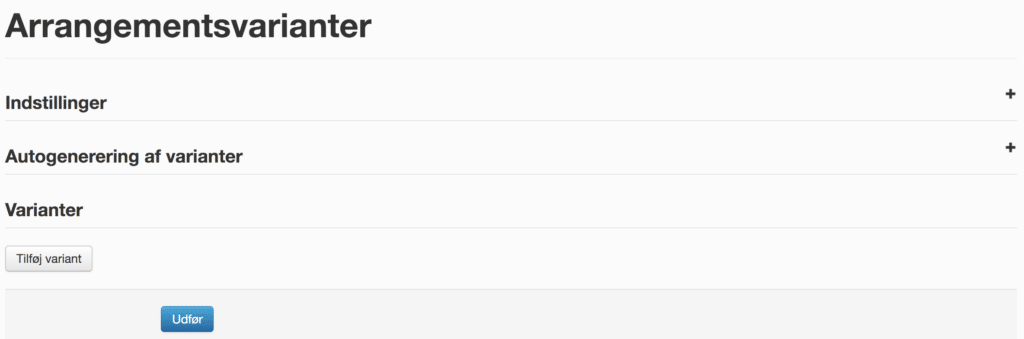
Start med Indstillinger. Her kan du vælge, om du vil have navnet fra din originale billettype med i de varianter, du opretter. Fra eksemplet vil der altså stå 3 retters menu i slutningen af varianternes navne, hvis fluebenet bliver. Fjerner du fluebenet, vil navnet fra den originale billettype ikke fremgå af varianterne.
Herefter skal du tage stilling til, hvilke kapaciteter du bruger på dit arrangement. Bruger du ikke begrænsende kapaciteter, skal du ikke gøre noget. Hvis du bruger kapaciteten fra lokaliteten/sektionen, skal du heller ikke gøre noget. Hvis du har oprettet andre kapaciteten manuelt, skal du sætte et flueben, så du kopierer kapaciteter fra originale billetter.
I eksemplet beholder vi de forudindstillede indstillinger, som vist her:
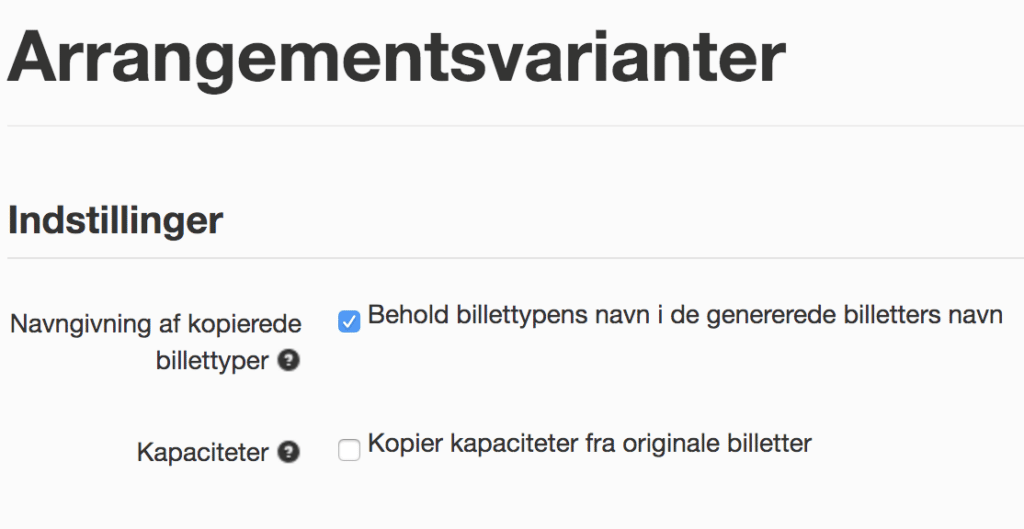
Første valg
Nu kommer du til Første valg, som er det billetkøberen skal vælge imellem først for at kunne bestille billetter. Ofte bruges datoen som et valg, men du kan ændre det til, hvad der passer til dit behov.
Her skal du udfylde navnet for det første valg, som billetkøberen skal tage for at købe billetter. Hvis Dato er fin, går du bare videre.
Vælg en datatype ud fra de to muligheder: Dato og klokkeslæt, Dato, Klokkeslæt eller Tekst.
Inputtype afhænger af din datatype. Alle har dropdown som mulighed. Dato giver også mulighed for at billetkøberen vælger dato ud fra en kalender. Tidpunkt og Tekst giver mulighed for at vælge ud fra knapper (eller felter om man vil), der angiver mulighederne.
Har du valgt dato får du også muligheden for, om der skal vises passerede datoer eller ej.
Til sidst kan du også beslutte, som varianterne af billettyperne skal navngives efter dit første valg.
I eksemplet fra før vælges følgende opsætning:
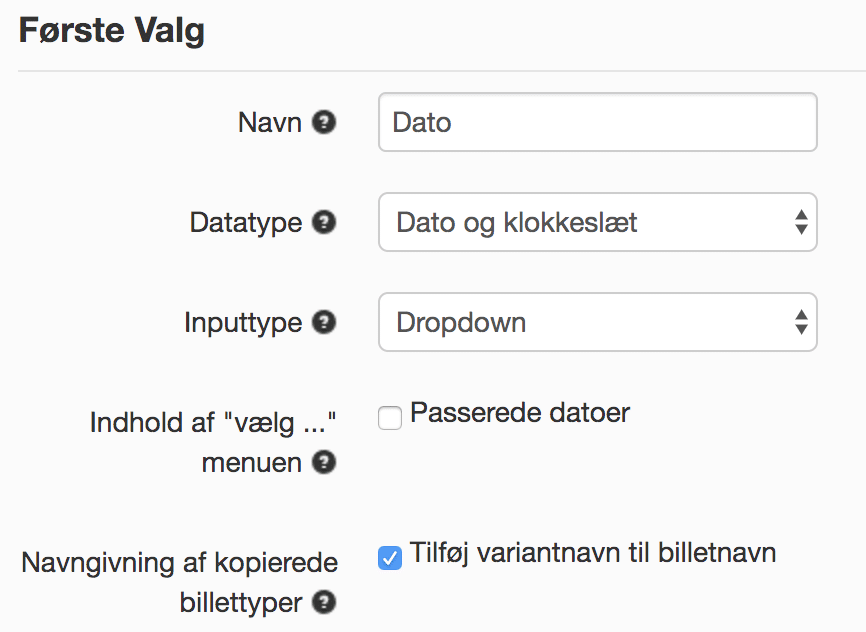
Andet valg
Andet valg har de samme muligheder. Her vælger vi i eksemplet følgende opsætning:
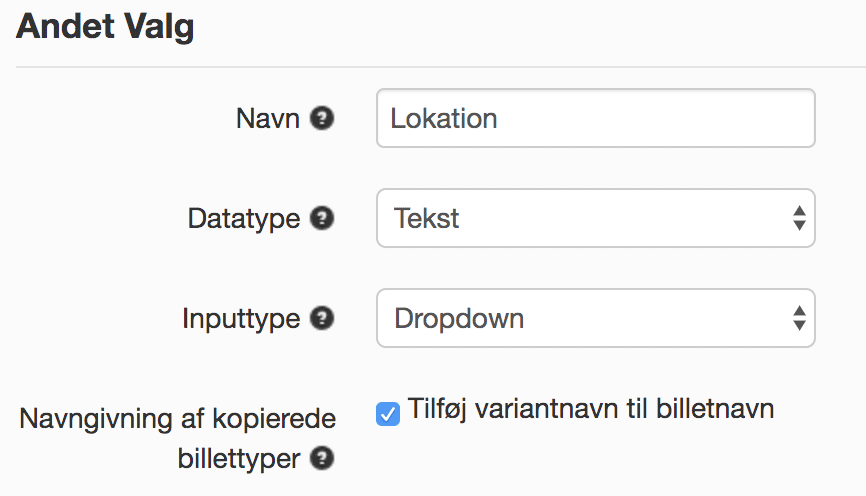
Autogenerer varianter
Du kommer nu til at kunne oprette varianterne. Du kan enten vælge at bruge autogenerering af varianter eller gøre det manuelt. Hvis der ligger varianter på arrangementet i forvejen, anbefaler vi, at du tilføjer de nye manuelt for at minimere fejl. Ligger der ikke nogen varianter i forvejen, kan du bruge autogenereringen.
Her vises valg, du har taget i indstillingerne, og du skal nu udfylde, hvilke valgmuligheder billetkøberen skal have.
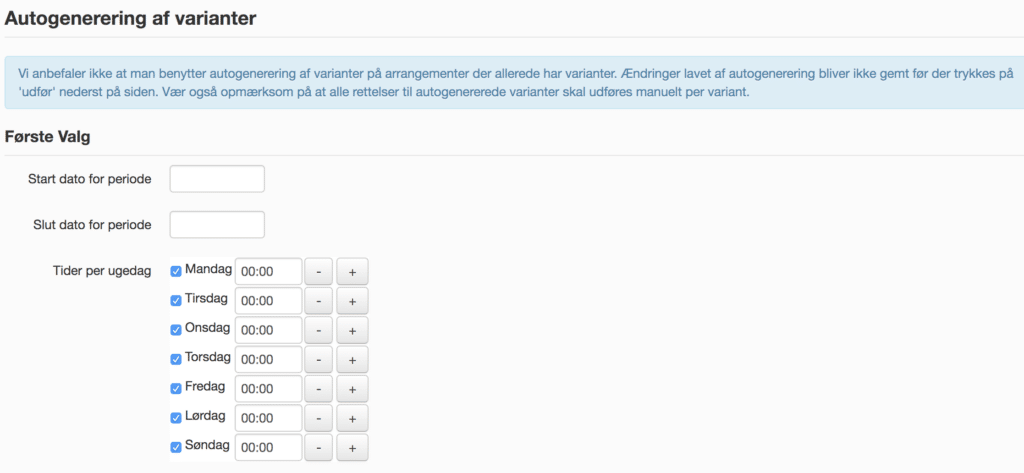
I eksemplet tilbyder vi en 3 retters menu på 3 dage, 2 tidspunkter hver dag. Derfor udfyldes de således:
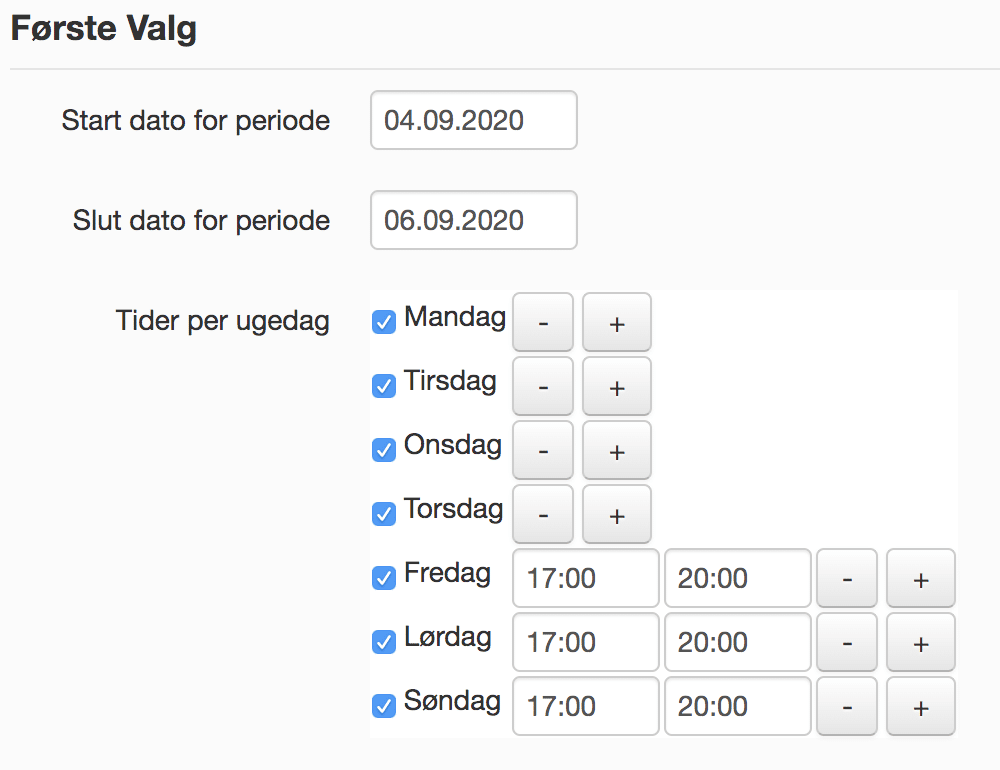
I det andet valg er der i eksemplet valgt tekst til at beskrive lokationen. Derfor kommer der mulighed for at vælge antal varianter. Den sætter vi i eksemplet til 1, da der kun er et lokale, der serveres mad i. Derfor kan tekst også udfyldes med lokalets navn, så det kommer med i autogenereringen. Til sidst vælges hvilke billettyper, der skal laves varianter på. Herefter trykker du på autogenerer varianter.
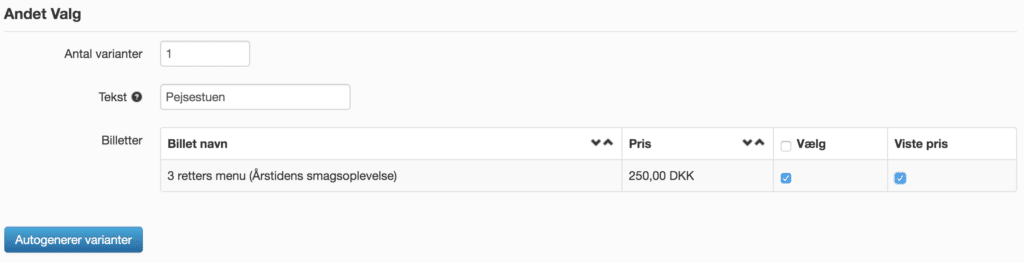
Har du flere valgmuligheder i dit andet valg, kan du skrive et andet tal end 1, og du skal i stedet lade tekstfeltet stå tomt. Den eller de originale billetter vælges stadig, og herefter autogenererer du varianterne. Sådan bruger du andet valg med tekstfelt, hvis du fx har 2 lokaler, som billetkøberne kan vælge imellem. Du kan kombinere varianterne, som det passer dig. Har du kun dato og klokkeslæt, kan du dele dem op i første og andet valg.
Når du har genereret varianterne, får du dem vist i det følgende afsnit. I eksemplet fra før, bliver der vist to tidspunkter for alle 3 dage, som du får vist et udsnit af på følgende:
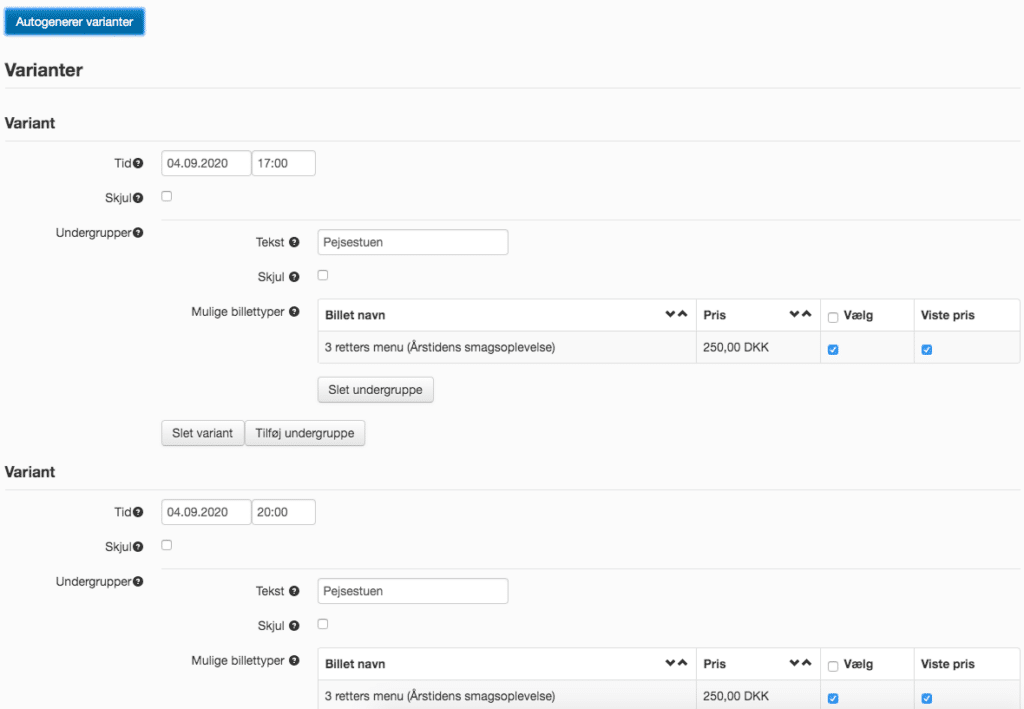
Husk at trykke Udfør i bunden – ellers bliver dine ændringer ikke gemt.
Tilføj varianter manuelt
Kommer du i tanke om, at der mangler muligheder, kan du tilføje dem manuelt. F.eks. hvis du alligevel har to muligheder i andet valg efterfølgende, kan du altid trykke Tilføj undergruppe for at tilføje valgmuligheden. Ligeledes kan du fjerne den igen ved at trykke Slet undergruppe.
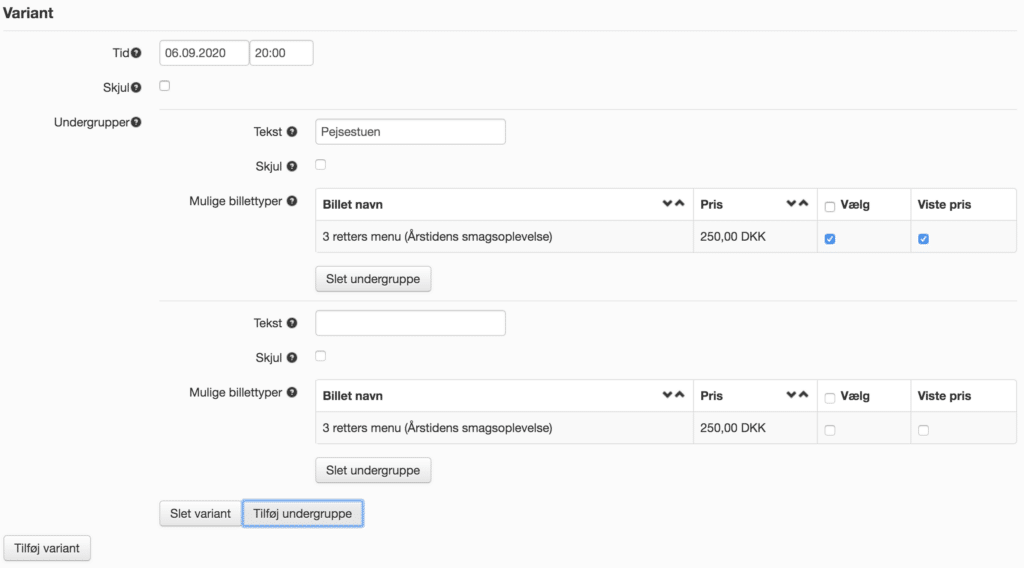
Skal du tilføje en ekstra variant til første valg ved at gå til bunden af siden og trykke Tilføj Variant. Her kan du justere oplysningerne til og tilføje undergruppen (der ligesom før er det andet valg).
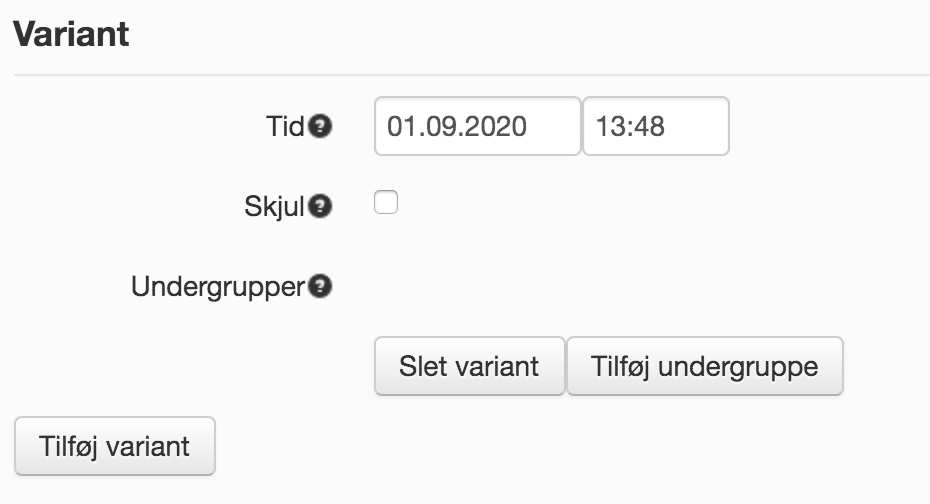
Får du behov for at skjule valgmuligheder for billetkøberne, kan du vælge, hvad der skal skjules.
Sådan ser arrangementet ud for billetkøberen
Når du har oprettet dit arrangement med arrangementsvarianter, er det en god ide at tjekke, at det ser ud, som du gerne vil have det, inden du giver dine billetkøbere adgang til at købe billetter.
Når du trykker Gå til dette arrangemntets link (billetkøberens link – gør evt. arrangementet lukket under test) eller Vis eksempel på dette arrangement (testside), kommer du ind på arrangementets side. Fra eksemplet fra før, ses denne side:
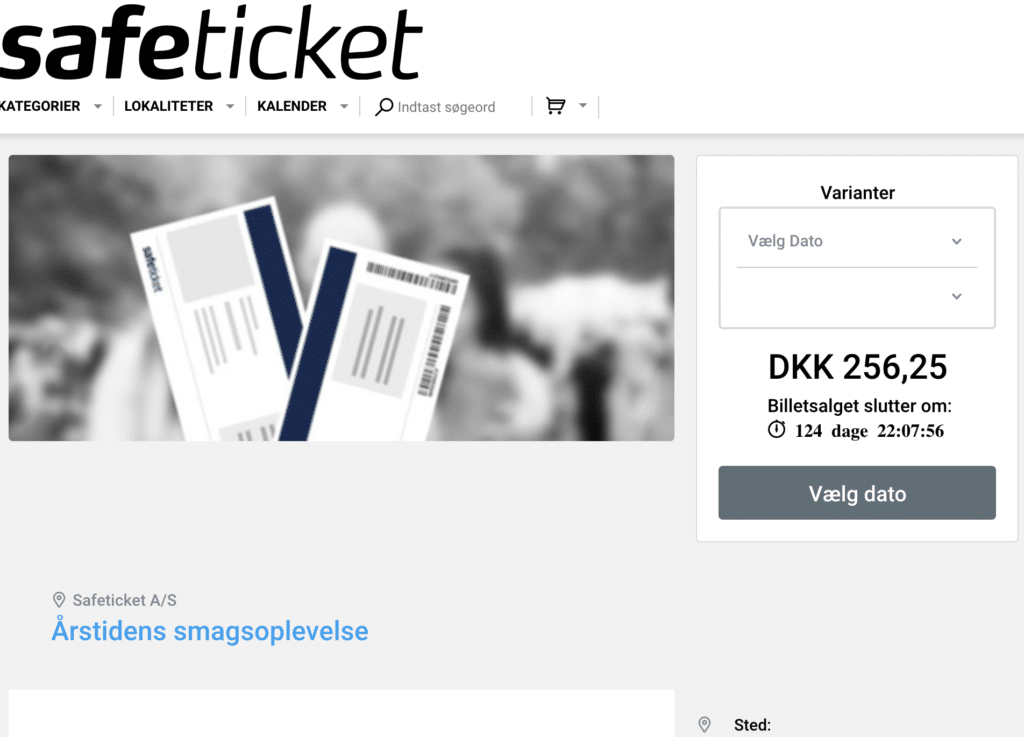
Til højre ses valgmulighederne, der står som dropdown i dette tilfælde. Havde du valgt kalender eller knapper vil det se lidt anderledes ud, men fortsat ligge i samme felt.
Hvis der ligger valgmuligheder i dropdown, kommer muligheden frem ved at klikke på det:
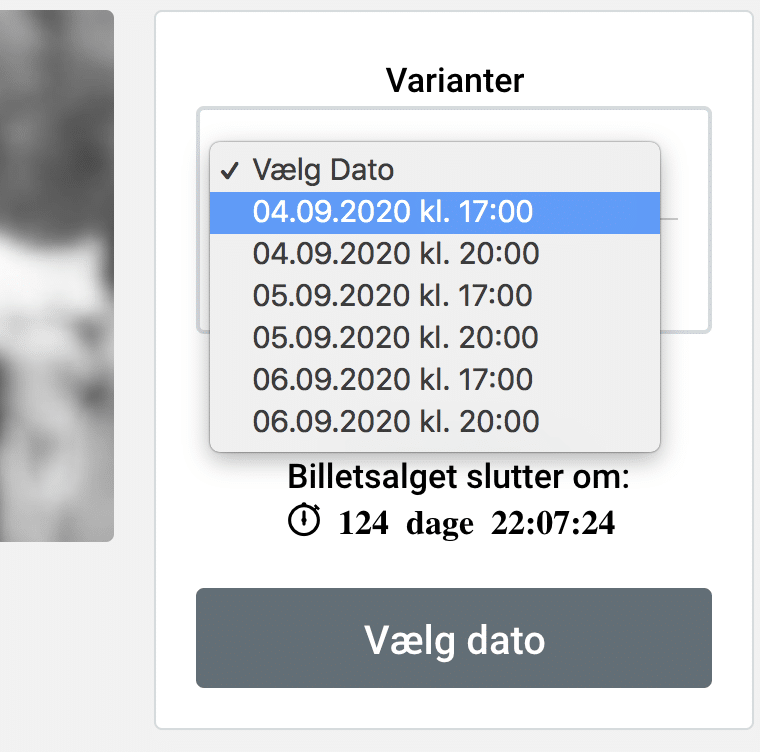
I eksemplet er der ikke valgmuligheder i andet valg, og derfor vælger den automatisk Pejsestuen.