Flexfelter i billetsystemet
Bemærk: Visse funktioner ved flexfelter kræver særlige billetskabeloner for at værdierne for flexfelterne kommer med ud på den fysiske/elektroniske billet.
Alle værdier lagres som i billetsystemet og kan eksporteres sammen med deltageroplysningerne.
Hvad er flexfelter i billetsystemet
Flexfelter er safetickets funktioner til opsamling af ekstra informationer om dine billetkøbere.
Som standard indtaster billetkøberne altid navn, adresse, postnummer, by, telefon, og e-mail-adresse, når de køber en billet, med mindre du har fravalgt nogen. Nogle gange er det nødvendigt med yderligere oplysninger om billetkøberen.
Eksempelvis bruger nogle af vores kunder indenfor uddannelsesområdet flexfelter til angivelse af deres elevers klasse og årgang, andre kunder bruger det i forbindelse med sportsarrangementer til angivelse af t-shirts størrelse ved et arrangement, hvor der gratis medfølger en t-shirt i billetprisen.
I forbindelse med billetsalg for en festival har vi også benyttet flexfelterne til indsamling af en lang række data om branchefolk, der købte billet.
Når du arbejder med flexfelter, skal du være opmærksom på at have felterne på plads, inden du starter billetsalget – ellers vil du mangle nogle oplysninger på de billetkøbere, der gennemfører et køb, inden du har flexfelterne er på plads.
Kort sagt: Mulighederne for dataopsamling er uendelige med flexfelter.
Hvordan fungerer flexfelter i billetsystemet?
Der findes to måder at arbejde med flexfelter på:
1. Flexfelter oprettet direkte på arrangementsniveau (mest udbredte anvendelse)
Flexfelter oprettet direkte på arrangementsniveau kan benyttes til dataopsamling, men vises som udgangspunkt ikke på den billet, som billetkøberen modtager. Udvalgte standard billetskabeloner giver mulighed for at sætte flexfelter på billetten. Hvis dette er tilfældet, vil du få muligheden for at vælge placering på billetten, når du opretter dit flexfelt.
Uanset om man benytter flexfelter på den ene eller anden måde, er nedenstående muligheder identiske for de to løsninger.
Beskrivelse: Det er den tekst, billetkøberen set i købsforløbet. Beskrivelsen forklarer, hvad det er billetkøberen udfylder.
Udvidet beskrivelse: Hvis dette felt er udfyldt, er det denne beskrivelse, der vises for billetkøberen i stedet for ovenstående beskrivelse. Her har du mulighed for at redigere i teksten og bl.a. indsætte et link.
Et flexfelt kan være af en af følgende typer, der kan fungere på flere forskellige måder.
Type: Tekst-felter
Flexfelter, der er oprettet som tekstfelter, er felter som billetkøberen blot selv indtaster data i, f.eks. medlemsnummer, firmanavn, rabatkode / voucher. Denne er bedst egnet til korte svar.
Type: Tekst-felter (stort tekstfelt)
Et stort tekstfelt kan på samme måde som forrige tekstfelt indeholde en fritekst, men her har billetkøberen mulighed for at skrive en længere tekst, hvor de stadig kan få et overblik over deres svar, mens de udfylder.
Type: Dropdown-felter
Dropdown-felter er en listevisning over gyldige værdier, hvor billetkøberen vælger en værdi på listen af, f.eks. hvilken klasse, afdeling eller t-shirt størrelse man bruger.
Vil du lave en dropdownmenu, skal du også oprette, hvilke værdier/valgmuligheder billetkøberen kan vælge imellem. Til dette skal du oprette en Flexliste, som skal tilføjes til dropdown-flexfeltet. I menuen skal du under Opsætning og finde Flexlister.
Type: Checkbox
Her kan skrives en tekst, som billetkøberen kan eller skal vinge af. Det kan f.eks. være en form for accept af en særlig betingelse.
Type: Dato-felter
Her kan billetkøberen vælge imellem datoer i det interval, du har valgt, hvis du eksempelvis har brug for at kende deres fødselsdag.
Type: CPR-nummer
Hvis du skal bruge dine billetkøberes CPR-nummer, er det muligt at lave et felt specielt til det, så du sikrer dig, at billetkøberne skriver det ensartet. Feltet kan kun udfyldes med tal og sætter selv stregen i CPR-nummeret. Især ved dette type felt skal du være opmærksom på GDPR-regler.
Obligatorisk at udfylde eller ej
Uanset om et flexfelt er tekst-felt eller dropdown kan det vælges, om feltet skal være obligatorisk eller frivilligt at udfylde. Det vælges på skabelonniveau når Safeticket opretter billetskabelonen med flexfelterne.
Flexfelt pr. ordre, pr. billet og pr. billettype
Ved oprettelse kan du vælge, om flexfeltet skal udfyldes pr. ordre, pr. billet eller pr. billettype. Hvis det udfyldes pr. ordre, skal det kun udfyldes en enkelt gang uanset, hvor mange billetter der bestilles på ordren. Disse felter kommer i forlængelse af standardfelterne som e-mail og navn.
Hvis det udfyldes pr. billet, skal det udfyldes lige så mange gange, som der er billetter. Dette kan være relevant, hvis du f.eks. skal have alle deltagernavne oplyst og ikke kun billetkøberens. Disse felter er adskildt fra standardfelternes og med en overskrift der kunne hedde Billet 1, Billet 2, osv.
Hvis et flexfelt udfyldes pr. billettype kan man gøre så alle billetter af en slags billettype på samme ordre kun udfylder én enkelt gang, mens en anden billettype kan udfylde kan udfylde med et andet svar.
Flexfeltet vises på billetten eller ej (Placering på billetten)
Flexfelter oprettet på arrangementsniveau kan fremgå af billetten, hvis du bruger en Safeticket billetskabelon der giver denne mulighed. Vælg mellem:
- Safeticket 2018 (Stor stregkode)
- Safeticket 2020 (Stor stregkode, stor reklame)
- Safeticket 2021 (Stor stregkode, stor bemærkning)
Når du har valgt en af disse billetskabeloner, kan du vælge, at placering af informationen skal have felt 1, 2, 3 eller 4. Hvis du ved placering vælger Ingen, kommer flexfeltet ikke til at fremgå direkte på billetten, men gemmes i billetsystemet til eksport sammen med kundeoplysningerne. Flexfelter der fremgår af billetten, gemmes også i eksporten.
Begræns antal karakterer
Du kan begrænse hvor lange svar, billetkøberen kan give ved at sætte et max på antallet af karakterer, de må udfylde.
Kun tal i tekstfelt
Begræns til, at billetkøberen kun må indtaste tal i tekstfeltet. Dette kan bruges til f.eks. indsamling af f.eks. CPR-nr., Pasnr. konto- og reg. nr. Husk at du kan begrænse hvor mange karakterer, en billetkøber max må udfylde, som vil kunne mindste indtastningsfejl. Husk også at du kan sætte systemet til automatisk at slette eventuelle personfølsomme data x dage efter afholdelse, så du ikke opbevarer disse data mere end højest nødvendigt.
Flexfeltet kan scannes eller ej
Flexfelter oprettet på arrangementsniveau kan ikke scannes. Ønsker du, at Flexfeltet kan scannes, skal det oprettes via en billetskabelon.
2. Flexfelter oprettet via billetskabeloner (benyttes til adgangsbegrænsning, cpr-validering mm.)
Flexfelter er her tilknyttet en billetskabelon, og aktiveres i billetsalget på de arrangementer, den pågældende billetskabelon er tilknyttet. Flexfelter oprettet på skabelonniveau kan vises på den fysiske/elektroniske billet.
Flexfeltet vises på billetten
Ligesom ved at bruge Safetickets billetskabeloner, kan du også få flexfelter på dine egne billetskabeloner. Det kan f.eks. være, at det altid er samme information, der skal udfyldes, men du kan også lave et eller flere felter, der kan tilpasses til det enkelte arrangement – ligesom på standardskabelonerne. Det eneste, du skal være opmærksom på, er, at designet på din billetskabelon skal have pladsen til disse felter for at det kan lade sig gøre. Informationerne gemmes stadig i billetsystemet sammen med kundeoplysningerne.
Flexfelter oprettet via billetskabelonen har følgende muligheder, som flexfelter på arrangementsniveau ikke har:
Flexfeltet kan scannes
Visse flexfelter kan det give mening at lade være mulige at scanne i stedet for stregkoden på billetten. Dette benyttes blandt andet til scanning af studiekort i stedet for billetter.
Har du brug for, at flexfelterne oprettes via en billetskabelon, så de kan scannes, er du velkommen til at kontakte os.
Opret et flexfelt med en dropdown-menu fra en flexliste
I det nedenstående eksempel vil vi arbejde med et flexfelt, hvor billetkøberen kan vælge en T-shirt størrelse. Det betyder, at vi opretter et Flexfelt med tilhørende Flexliste.
For at der er værdier at vælge imellem på flexfeltet, skal du først oprette en Flexliste, som du finder i menuen Opsætning:
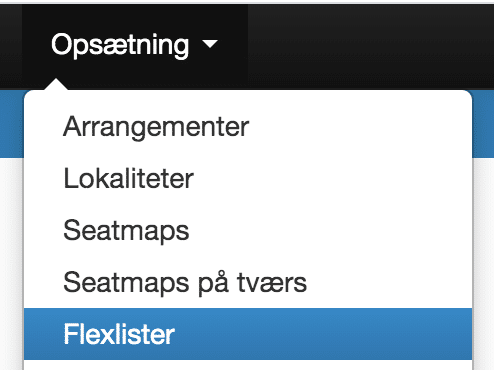
Du kommer nu til følgende:
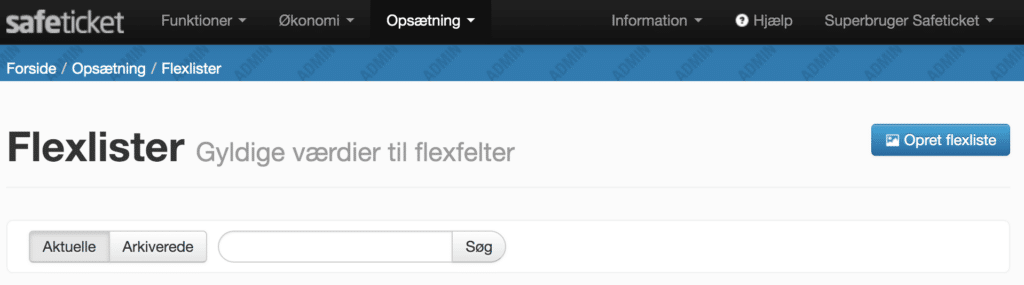
Her opretter du en flexliste og vælger, om det skal være en dropdown eller et tekstfelt. Forskellen mellem de to er, om billetkøberen skal kunne være fra en synlig liste/dropdown, eller om de selv skal skrive en værdi, der skal passe nøjagtig med en af værdierne fra listen.
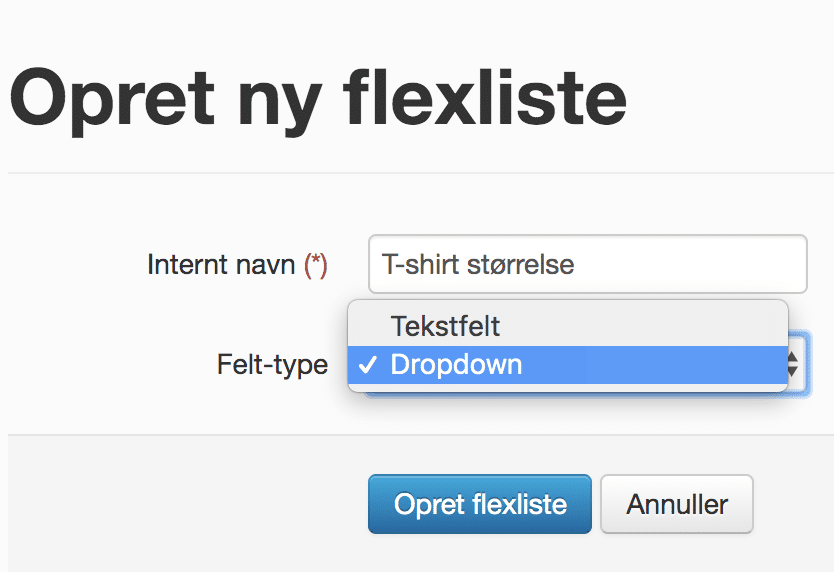
I eksemplet med T-shirt størrelse vælges en dropdown, herefter oprettes listen, og du kommer nu til at kunne indtaste værdierne. Her skrives størrelserne til T-shirts ind:
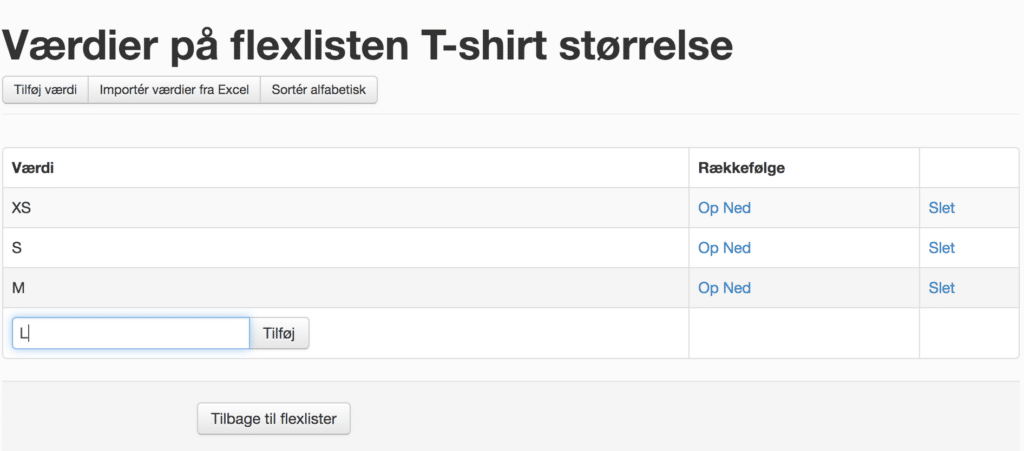
Har du mange værdier fra et excel-ark, kan du også indhente disse værdier vil at bruge funktionen Importér værdier fra Excel. Hvis billetsystemet ikke vil uploade din fil, skal du tjekke, om filen er som den skal være. Der må f.eks. ikke være tome huller i din liste.
Når alle værdier klar, skal du lave flexfeltet på arrangementet, hvor værdierne, her T-shirt størrelser, skal vælges fra.
Vi går derfor tilbage til Opsætning -> Arrangementer -> Mere -> Flexfelter for dette arrangement.
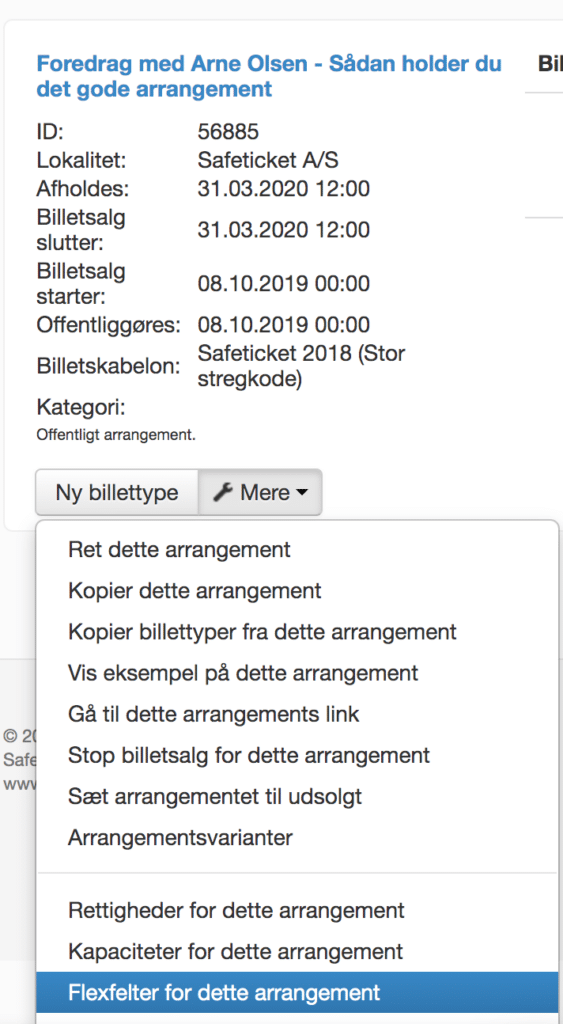
Du opretter et nyt flexfelt.
Her udfylder du beskrivelsen, som der fortæller billetkøberen, hvad de udfylder, så vi skriver i eksemplet her T-shirt størrelse.
Vi vælger, at denne skal udfyldes pr. billet, da vi gerne vil kende alle deltageres størrelse, hvis billetkøberen skulle bestille mere end en enkelt billet. Da vi vælger pr. billet, får vi en ekstra funktion frem, hvor vi kan vælge om alle eller kun udvalgte billettyper skal angive T-shirt størrelse. I eksemplet her, vælger jeg udvalgte og tager kun den ene billettype, da den anden fungerer som mersalg.
I typen vælger vi Dropdown, og i Flexliste vælger vi nu navnet på den rigtige flexliste, T-shirt størrelse.
Hvis din billetskabelon tillader det, kan du vælge, om T-shirt størrelsen skal fremgå af billetten ved at vælge Placering på billetten (1-4), eller om den ingen placering skal have. Uanset fremgår oplysningen fra feltet af eksporten for arrangementet.
Vi vil gerne have, at felterne bliver udfyldt før, billetkøberen har mulighed for at gå videre til køb. Derfor krydses den af.
Vi krydser ikke af, at data for dette flexfelt skal slettes efter arrangementets afholdelse, da det ikke er en meget personfølsom oplysning.
Eksemplet ser nu således ud:
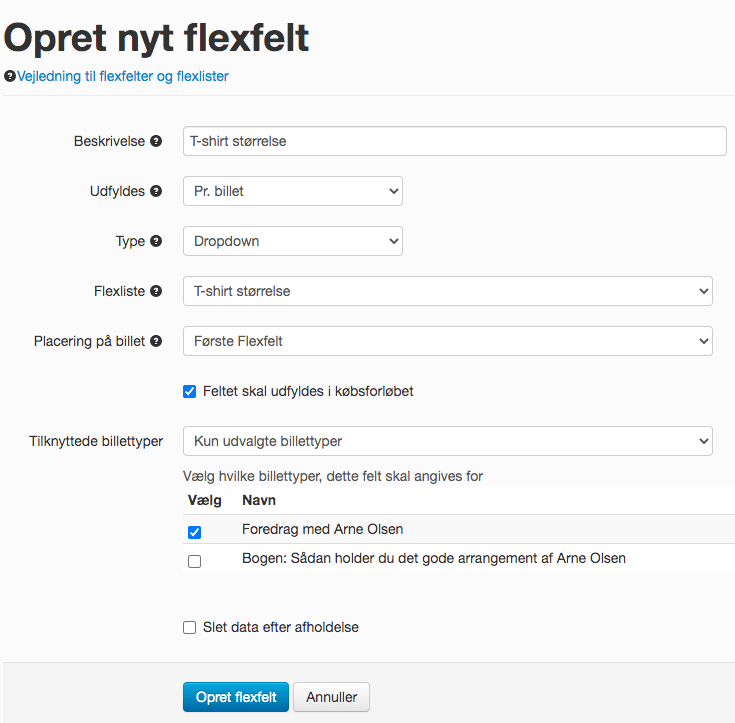
Når en billetkøber bestiller billetter, vil billetkøber derfor nu møde følgende på kundeoplysningssiden:
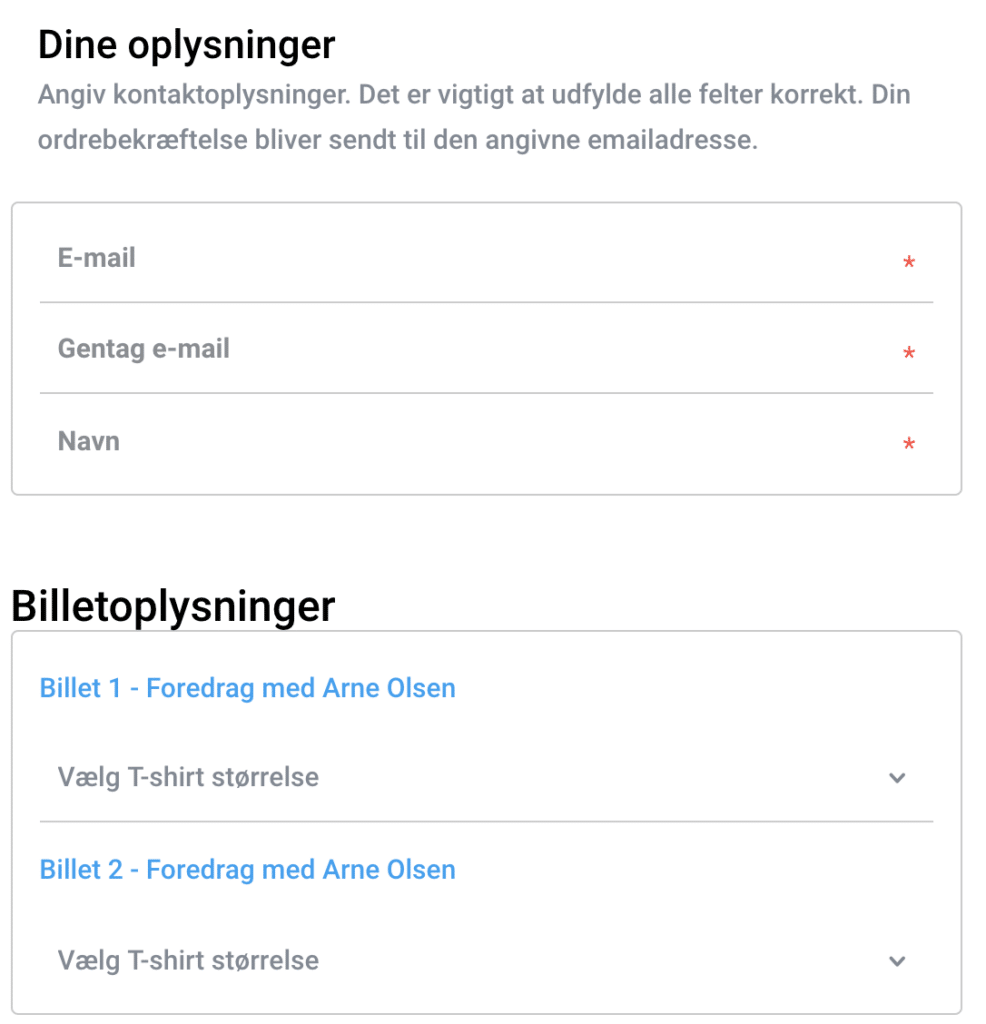
Opret et eller flere flexfelter på et arrangement
Du opretter et flexfelt under Opsætning -> Arrangementer -> Mere -> Flexfelter for dette arrangement.
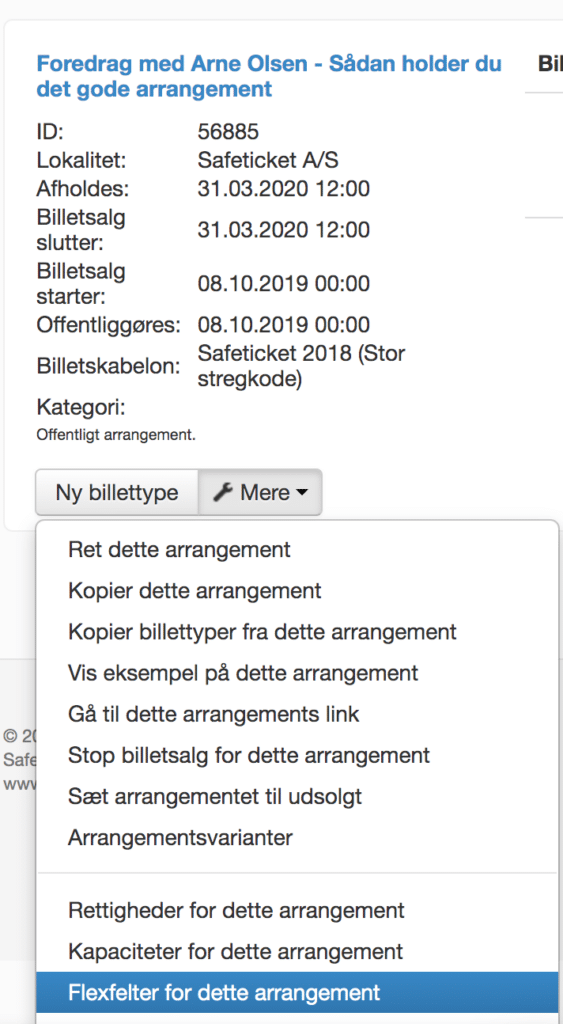
Der er som udgangspunkt ikke oprettet nogen flexfelter på et arrangement, ved at klikke op Opret flexfelt kan du oprette et nyt. Med udgangspunkt i eksemplet fra før, tilføjer vi et Flexfelt i forvejen.
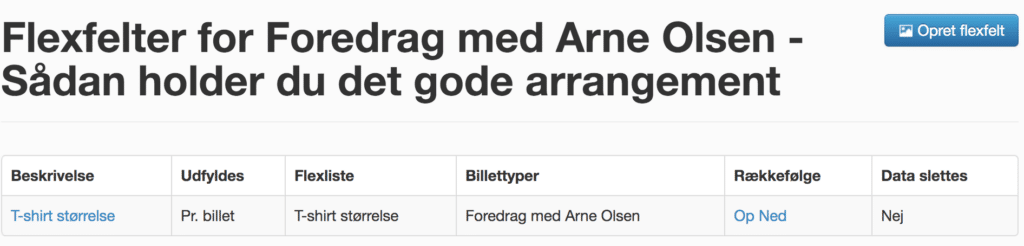
Udfyld felterne for at oprette dit flexfelt, eksemplet herunder er et flexfelt pr. ordre til valg af holdnavn til dem, der undervises i foredrag fra samme sted. Her vælger vi et tekstfelt og lader alle værdier være tilladt, da alle hold er velkomne. Vælg om holdnavnet skal have en placering på billetten. Samtidig skal feltet ikke nødvendigvis udfyldes, da man også må komme uden et hold.
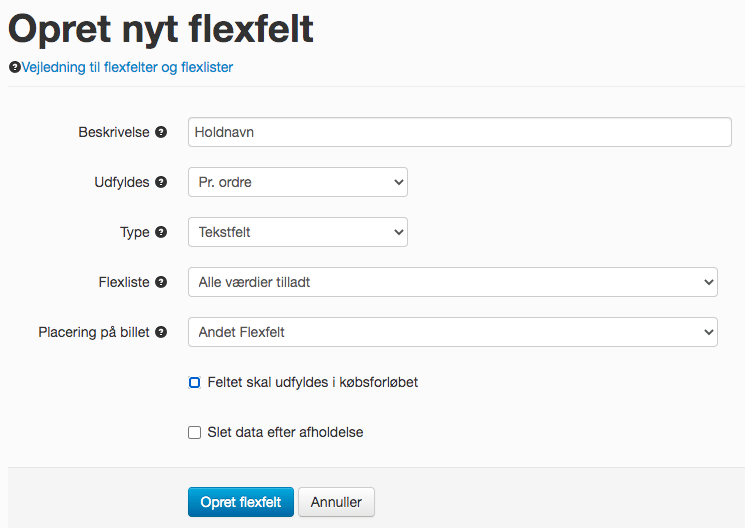
Når du er færdig med at oprette det aktuelle flexfelt trykker du på Opret flexfelt og kommer tilbage til oversigten, hvorfra du kan vælge at oprette et flexfelt mere.
Med T-shirt-eksemplet fra før har vi nu to forskellige flexfelter. Et der vælges på ordre-niveau og et på billet-niveau.
Oversigten over flexfelter ser herefter således ud. Det er muligt at ændre rækkefølgen af flexfelter, dog vil flexfelter, der er oprettet pr. ordre altid stå øverst, hvorefter felterne pr. billet vises.
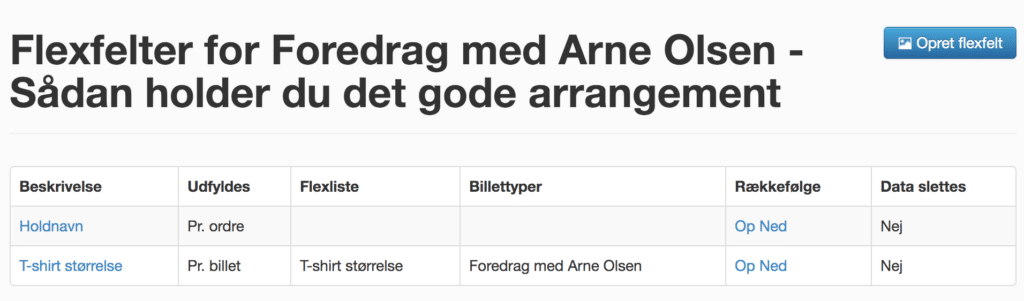
I købsforløbet vil et billetkøb på ovenstående arrangement se sådan her ud, med flexfeltet Holdnavn pr. ordre og ved valg af to billetter uden flexfelt samt to billetter med flexfeltet T-shirt størrelse.
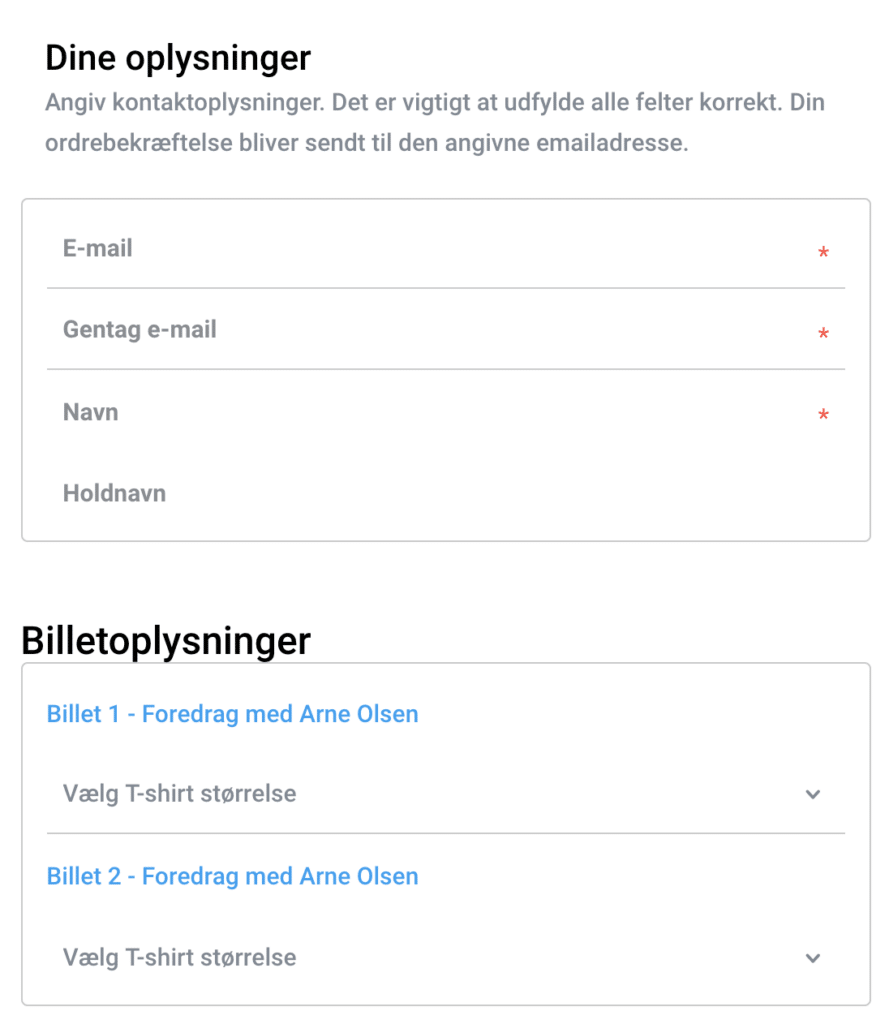
Opret flexfelt som checkbox
Du kan oprette checkboxe, hvis du gerne vil have billetkøbere til at tage stilling eller gøre billetkøberne opmærksomme på noget ved at sætte kryds. Du kan også oprette en checkbox med et link i.
Du opretter et flexfelt under Opsætning -> Arrangementer -> Mere -> Flexfelter for dette arrangement.
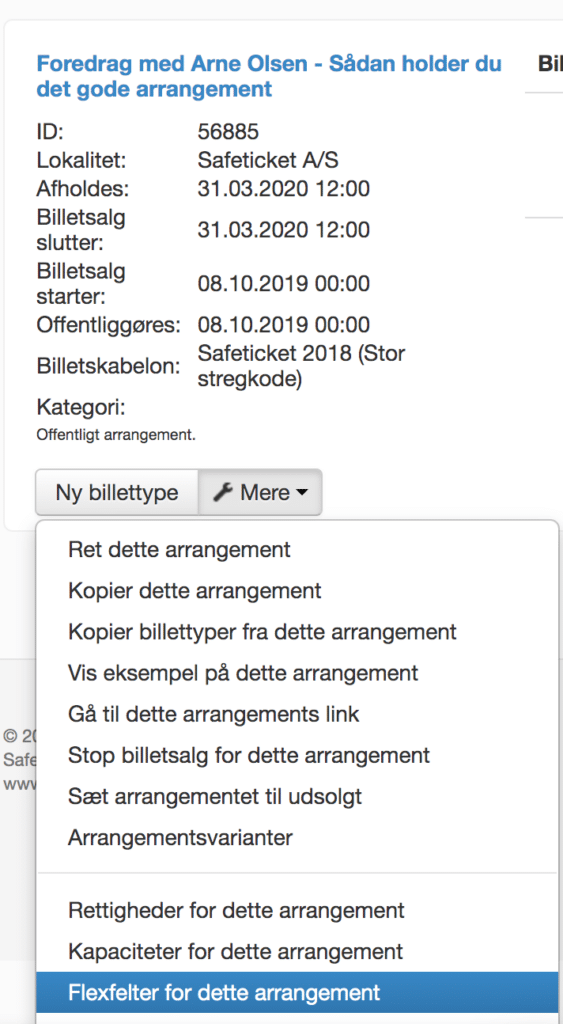
Klik Opret flexfelt kan du oprette et nyt.
Hvis det er en kort tekst, man skal sætte kryds ved, lader du bare fluebenet stå ved at den udvidede beskrivelse er den Samme som beskrivelsen. (Den udvidede beskrivelse kommer frem når du vælger Checkbox i Type.
Et eksempel kan være som her, hvor man siger ja tak til en frokost sandwish. Her vil man skulle vælge pr. billet, så du ved om alle deltagerne ønsker frokost, og det vil fremgå af billetten, hvis billetkøberne skulle blive i tvivl (OBS: Placering på billet er kun muligt ved at bruge Safeticket 2018 (Stor stregkode)-billetskabelon)
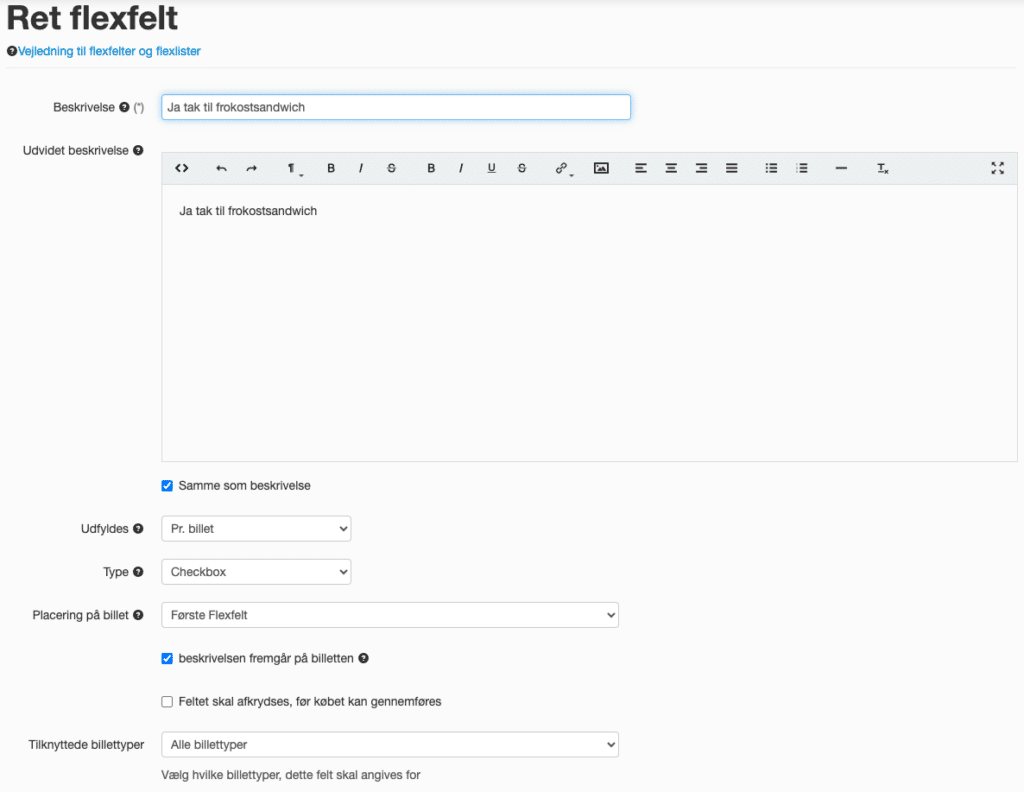
Checkboxen vil se således ud i købsforløbet:
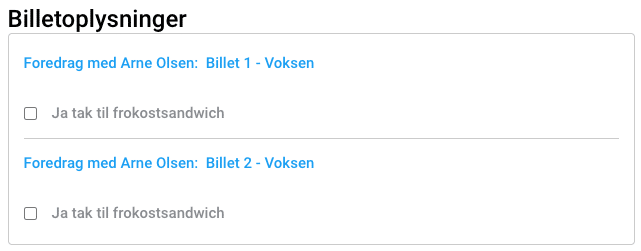
Checkbox med link
Skal du have billetkøberne til at sætte flueben ved en længere tekst, kan du fjerne fluebenet ved Samme som beskrivelse, så du kan skrive en længere og mere fyldestgørende tekst, der vil stå i stedet for beskrivelsen i købsforløbet. Beskrivelsen vil i så fald kun fremgå som en intern titel.
Der er dog stadig en begrænsning på, hvor meget tekst, du kan fylde på, så hvis det er en længere tekst med betingelser eller lign., kan du som i eksemplet nedenfor indsætte et link til en tekst på din egen hjemmeside, hvor man kan læse hele teksten, så du måske i stedet skriver: Ja, jeg har læst og accepterer betingelserne eller lign. Her kan det være en fordel at sætte kryds i at feltet skal afkrydses, før købet gennemføres.
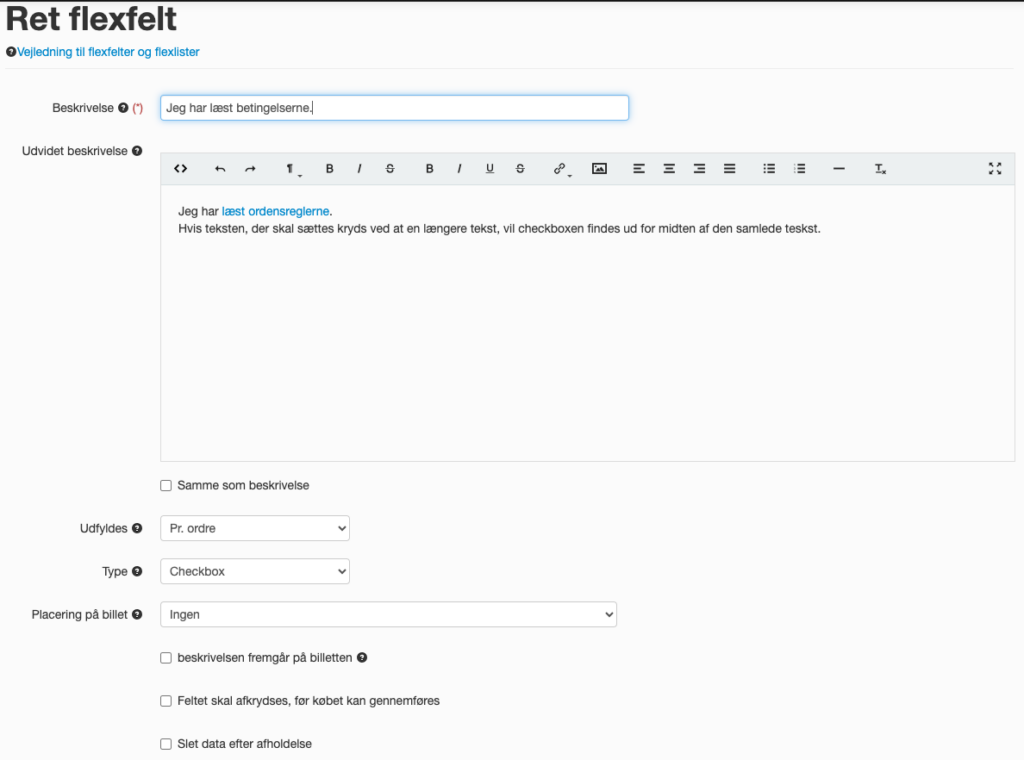
Marker teksten, der skal være klikbar, og klik på link-ikonet -> tryk Insert link.
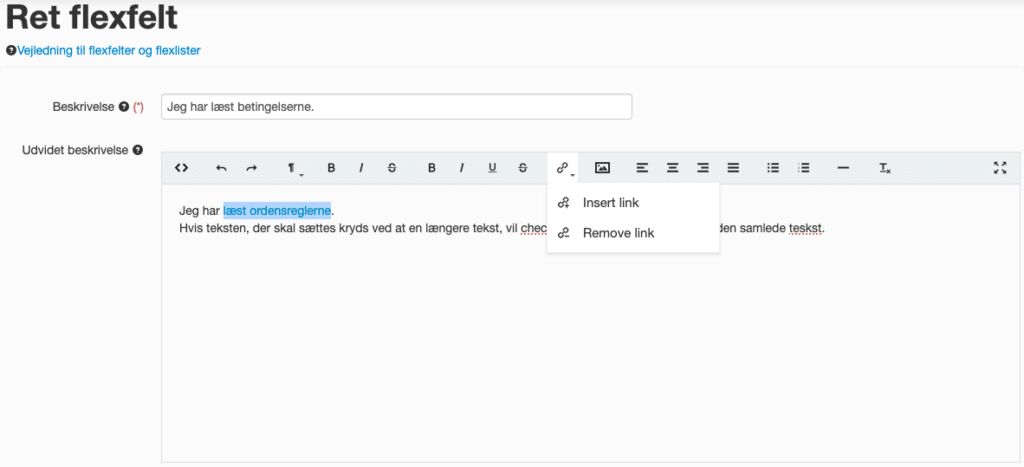
Udfyld som minimum URL til den side, der skal linkes ind til.
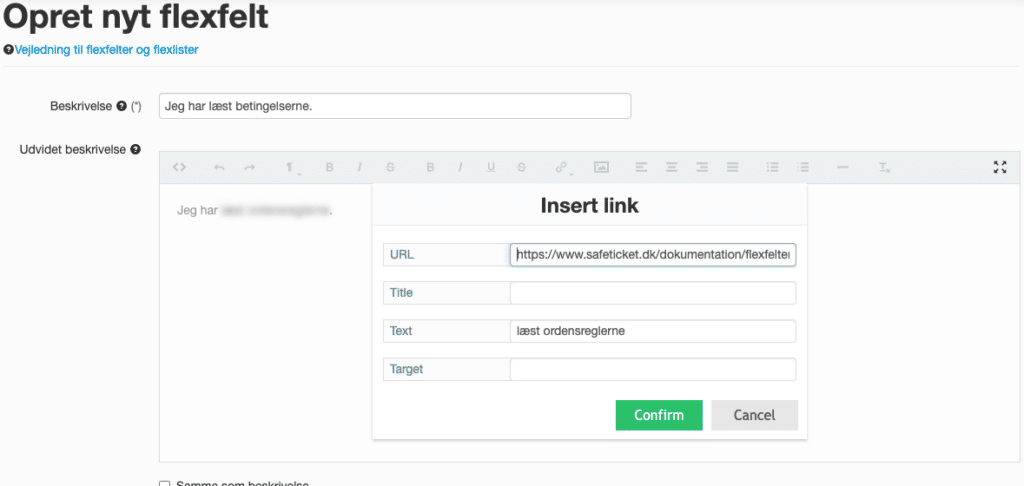
Tryk confirm for at linket bliver gemt på teksten.
Når du har indstillet checkboxen efter hensigten, skal du huske at trykke Opret eller gemme nederst.
En checkbox med link vil se ud som følgende med link. Hvis det er en længere tekst, vil checkboxen være placeret midt for teksten.

Redigering af værdier i flexfelter og flexlister
Du kan altid gå tilbage og ændre både flexfelter eller flexlister, hvis der mangler noget.
Hvis det er flexfelter går du til Opsætning -> Arrangementer -> Mere -> Flexfelter for dette arrangement -> Ændrer det pågældende flexfelt.
Skal du redigere Flexlisten og dens værdier går du til Opsætning -> Flexlister -> Ændrer selve listens funktioner ved at trykke på listens navn. Værdier ændres ved at trykke på x-antal værdier til højre for listens navn.
Slet Flexfelter
Har du flexfelter på et arrangement, hvor de ikke skal være, kan du altid slette dem.
Det kan være du har kopieret et arrangement, hvor der var flexfelter på, men ikke skal bruge dem på det nye arrangement. Eller måske har du oprettet et flexfelt og nu fortrudt. Uanset årsagen fjerner du et flexfelt ved at følge denne vejledning.
Du trykke på Opsætning -> Arrangementer:
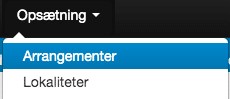
På det pågældende arrangement trykker du på Mere -> Flexfelter for dette arrangement. Her ser du, hvis der er oprettet flexfelter for det pågældende arrangement.
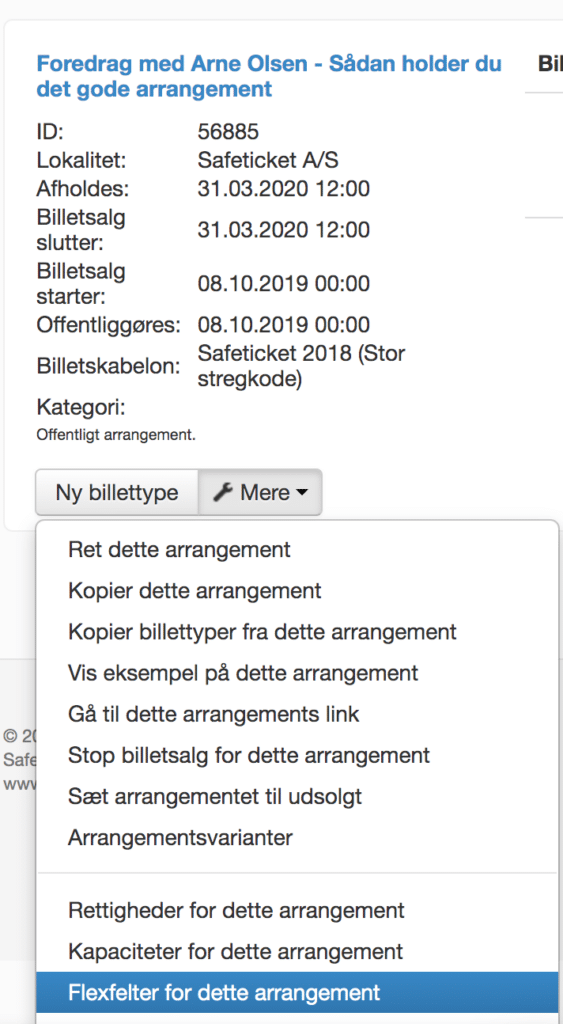
Du klikker på beskrivelsen af det flexfelt, du gerne vil fjerne.
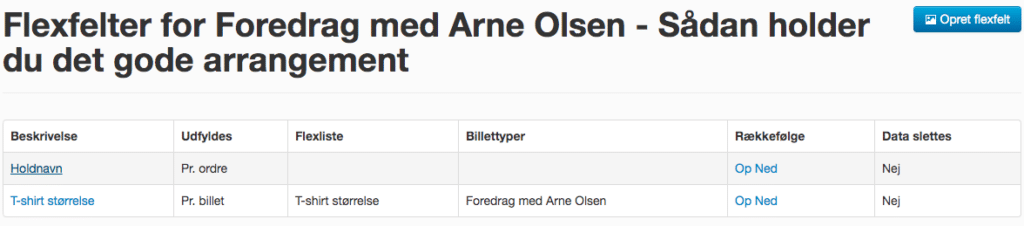
Du kan nu trykke Slet i bunden. Når det er gjort, forsvinder feltet i købsforløbet, hvor billetkøbere indtaster kundeoplysninger.
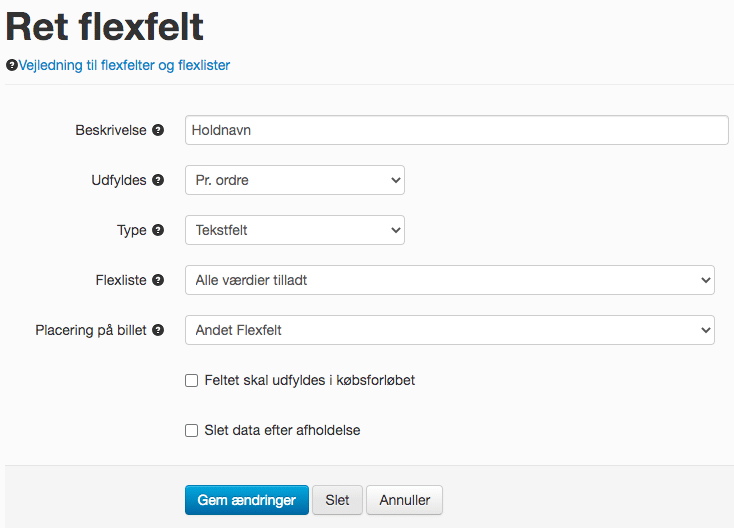
Slet data fra Flexfelter
Har du indsamlet informationer om dine billetkøbere, som du gerne vil slette, men ikke har fået systemet til at gøre det automatisk efter afholdelse, har du fortsat mulighed for at slette det, så du ikke har unødvendig data liggende i systemet.
Det gør du vil at gå til Opsætning -> Arrangementer -> Mere -> Flexfelter for dette arrangement.
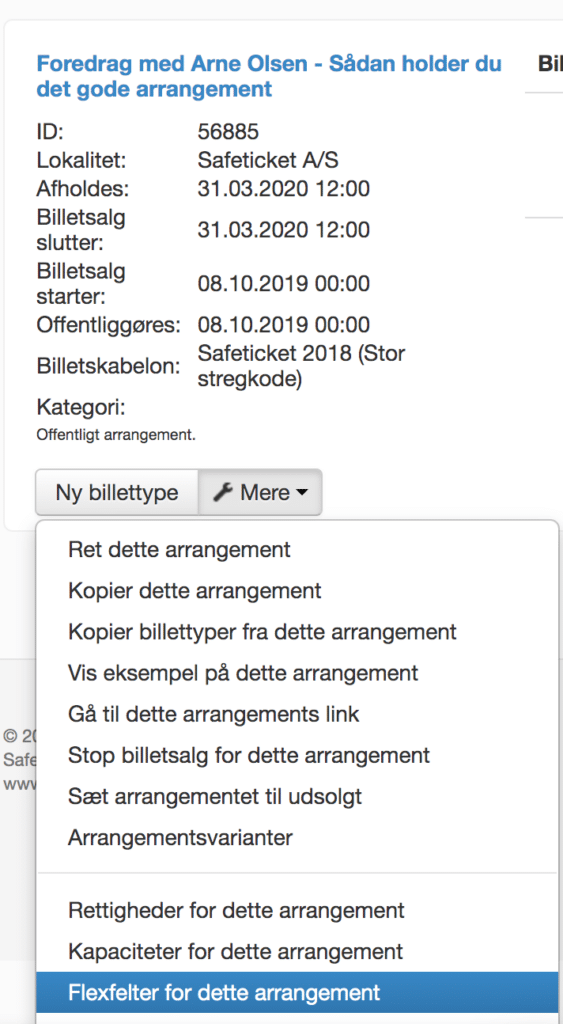
Her kan du se, hvilke flexfelter du har liggende på arrangementet. Ud for hvert arrangement kan du trykke på Slet data permanent.

Når du gør det, møder du et ekstra step, som spørger om du er sikker på, at du vil slette det indsamlede data. Hvis du er helt sikker, skal du skrive SLET med store bogstaver og tryk derefter OK.
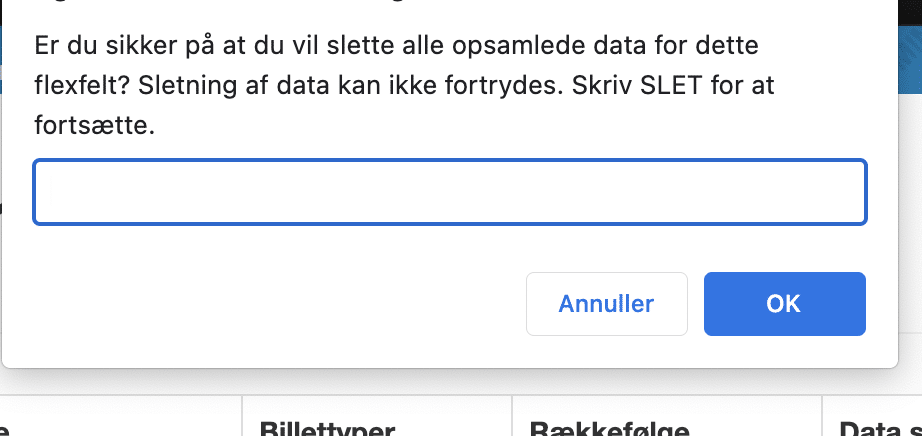
Når du har trykket OK, slettes dataene og du får at vide, hvor mange ordrer, der er slettet data på. Her i eksemplet er 0 ordrer slettet, fordi der ikke er købt noget på arrangementet.
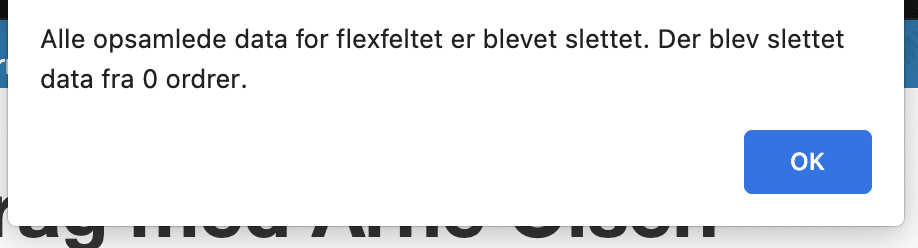
Medlemskort til brug ved billetkøb
Blandt vore kunder indenfor uddannelsesområdet har vi en del, der anvender elevernes studiekort i stedet for en fysisk billet. Under købsforløbet indtaster eleven det nummer, der er printet under studiekortets stregkode, hvorefter kortet kan bruges som billet ved indgangen.
Mange uddannelsesinstitutioner har studiekort der indeholder elevens CPR-nummer. Under købsforløbet validerer systemet naturligvis CPR-nummeret og tjekker, at det ikke allerede er anvendt på det pågældende arrangement.
Andre typer af medlemskort kan også oprettes til scanning, så længe de er udstyret med en unik stregkode. Kontakt Safeticket for at høre mere om mulighederne for medlemskort