Guide til brug af Safeticket seatmapværktøj
Har du brug for at tegne dine seatmaps op, kan du kontakte os på info@safeticket.dk. Du skal oplyse navnet på dit billetsystem, kontaktperson og den e-mailadresse. der skal benyttes som brugernavn. Herefter bliver du oprettet og kan kort efter logge ind på https://seatmap.safeticket.dk og oprette dit første seatmap.
Opret et seatmap
Først skal du bruge den nøjagtige tegning af din sal med sæder og evt. borde. Tegningen/grafikken må have en max bredde på 850 pixels og fungerer i et png-format.
Har du ingen baggrundsgrafik bedes du indsætte en blank png-fil i samme max bredde.
Vi har valgt nedenstående eksempel som testsal i vores guide:
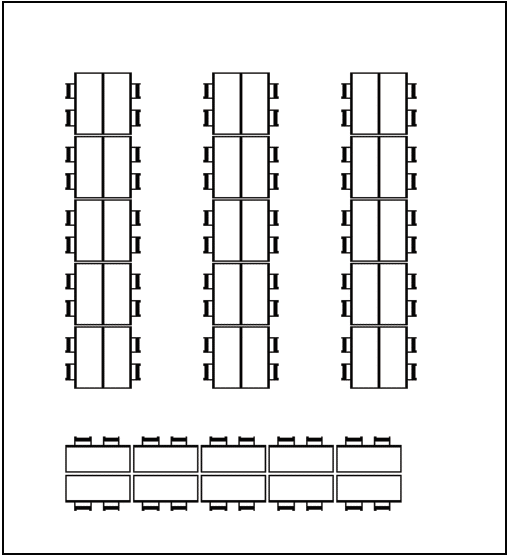
Du finder vores tegneværktøj på https://seatmap.safeticket.dk.
Du logger ind med din e-mail og det tilsendte password:
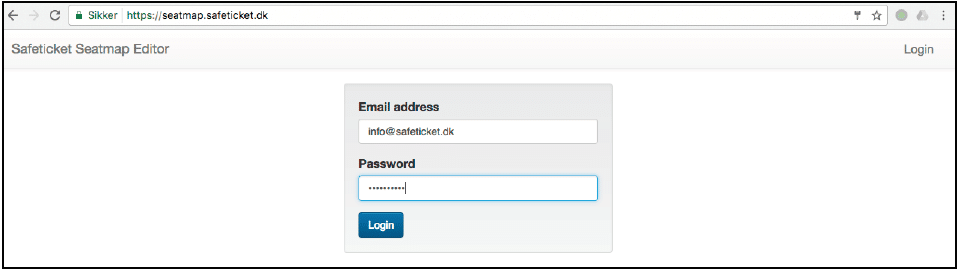
Nu vælger du Create new seatmap og navngiver dit seatmap.

Vi har i denne guide valgt Safeticket testsal:
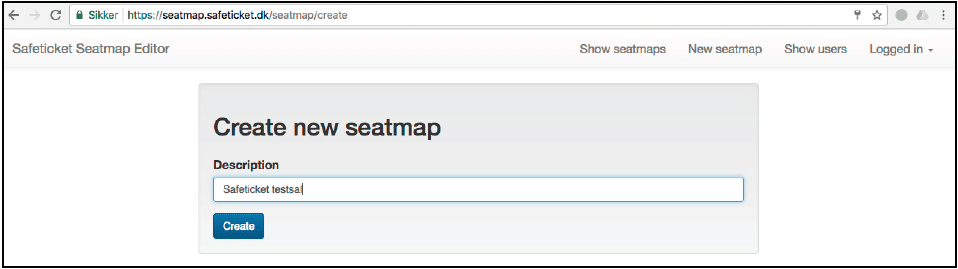
Herefter skal du uploade din baggrundstegning i værktøjet.
Dette gøres under Vælg fil / Choose file alt efter sprog i din browser og Upload new background image.
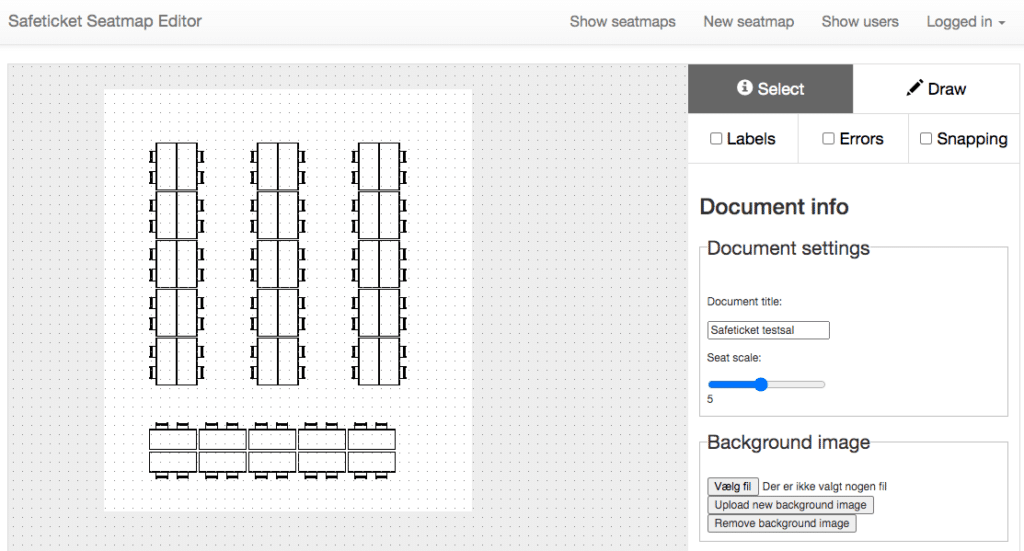
Tegn dit seatmap
Nu skal du klikke på funktionen Draw. Nu kan du markerer dine sæder ved at klikke en enkelt gang, hvor du vil have, at rækken skal starte og tække det antal sæder, du skal bruge og klikke en enkelt gang.
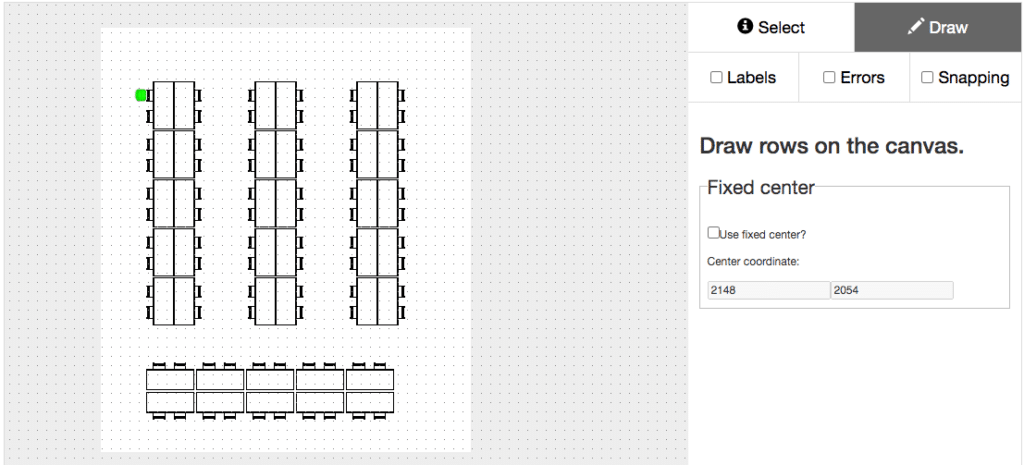
Når du har markeret et eller flere sæder, skal du anvende funktionen Select. Nu kan du skalere størrelsen på dine sæder ved at trække i panelet under Seat Scale. Du kan evt. slå Labels til/fra, så får du nemmere et overblik over seatmappet.
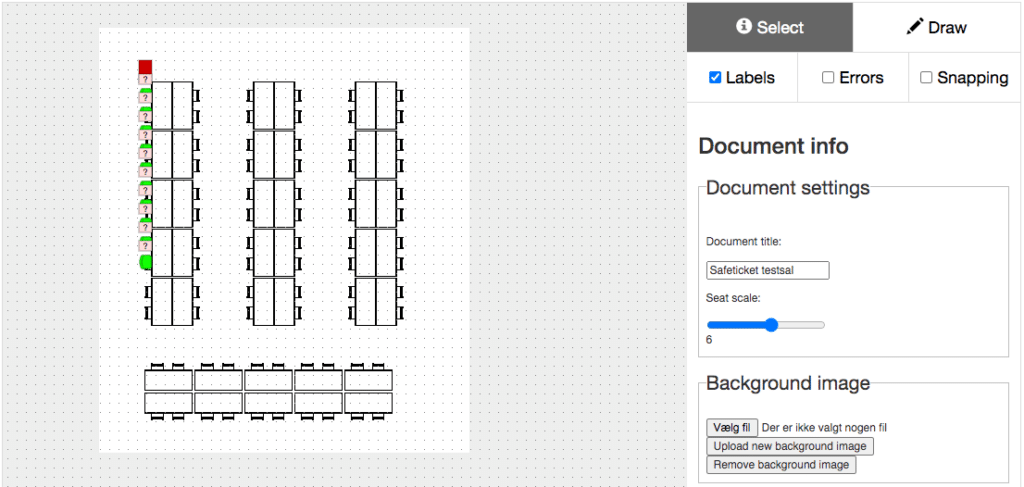
Nu fremstår dine sæder med spørgsmålstegn og en rød markering, og du skal nu angive rækkenummer eller bordnummer. Det gør du ved at sætte musen på den røde markering/prik for enden af rækken og klikke en enkelt gang eller trykke dobbeltklikke på en stol i rækken.
Bemærk – Husk at gemme dit arbejde jævnligt, gerne efter hver række, således du ikke spilder arbejde, hvis du kommer til at forlade siden.
Du gemmer dit igangværende arbejde ved at klikke på den grønne Save-knap nederst i højre hjørne.
Er knappen i stedet rød med teksten Fix errors (antallet af fejl), skal du først udbedre disse fejl, før du kan få lov at gemme. Det kan f.eks. være to stole der hedder det samme i både rækkenummer og sædenummer. Er du i tvivl om, hvor fejlen er, kan du sætte flueben ved Errors for at få markeret fejlene.
Når en række er valgt og markeret med en firkant omkring hele rækken, folder funktionen Row selected sig ud. Her finder du alle funktionaliteterne til at tilpasse sæder og rækker samt give dine pladser/sæder nr. Du kan ændre på antallet af sæder i din række, mellemrummet imellem sæderne og meget andet. Brug Automatic seat labeling til hurtigere at give sæderne i rækken numre. Det kan være stigende/faldende, lige/ulige numre, fra højre/ventre eller midten osv. Tryk på Create label, når for at navngive sæderne. Slå gerne Labels til med et flueben, så du kan se, om numrene ser rigtige ud.
Husk at trykke på Save for løbende at gemme dit arbejde.
I vores testsal er rækken navngivet bord 1 og sæderne skal starte ved 1 og slutte ved 10 på samme side og sat forskellige farver på de forskellige borde – se evt. længere fremme i guiden.
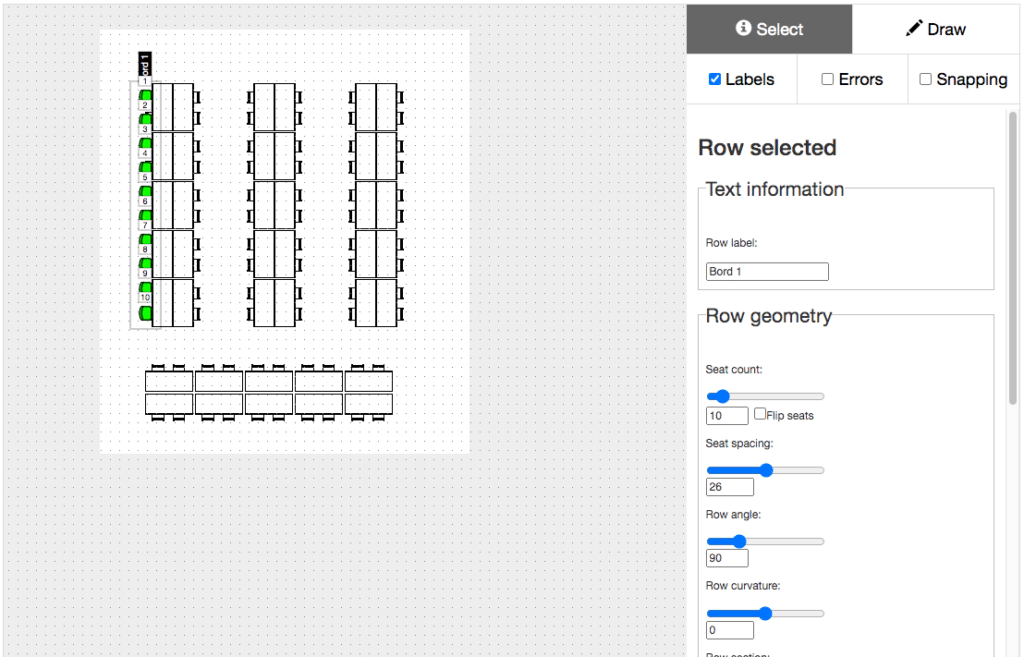
I Row selected har du forskellige muligheder. Dem gennemgår vi her:
Når en række er valgt og markeret med en firkant omkring hele rækken, folder funktionen Row selected sig ud. Her finder du alle funktionaliteterne til at tilpasse sæder og rækker samt give dine pladser/sæder nr. Du kan ændre på antallet af sæder i din række, mellemrummet imellem sæderne og meget andet. Brug Automatic seat labeling til hurtigere at give sæderne i rækken numre. Det kan være stigende/faldende, lige/ulige numre, fra højre/ventre eller midten osv. Tryk på Create label, når for at navngive sæderne. Slå gerne Labels til med et flueben, så du kan se, om numrene ser rigtige ud.
Husk at trykke på Save for løbende at gemme dit arbejde.
I vores testsal er rækken navngivet bord 1 og sæderne skal starte ved 1 og slutte ved 10 på samme side og sat forskellige farver på de forskellige borde – se evt. længere fremme i guiden.
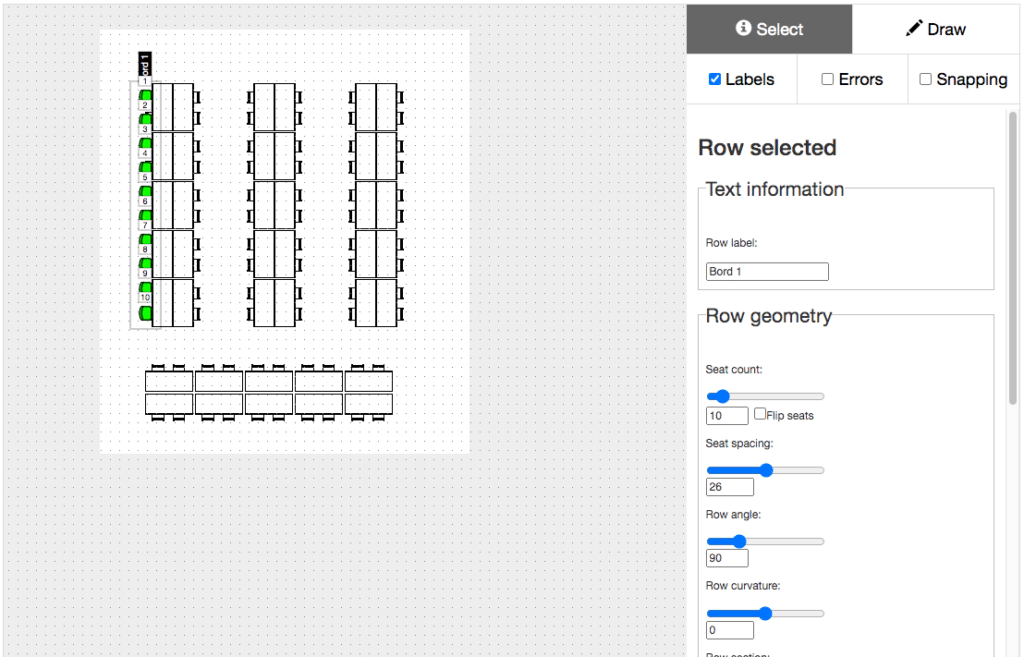
I Row selected har du forskellige muligheder. Dem gennemgår vi her:
Text information
| Row label | Her navngiver du din række f.eks. Række 1 eller som i vores testsal Bord 1. |
Row geometry
| Seat count | Angiv antallet af sæder på din række – denne funktionalitet er god, når du har kopieret en række, der er for kort eller for lang. |
| Flip seats | Efter antallet af stole kan du vælge at markere flip seats, hvis sæderne skal vende den modsatte retning. |
| Seat spacing | Angiv mellemrummet imellem sæderne. Du kan enten bruge skruepanelet eller angive i tal. |
| Row angel | Hvis rækken ikke har den rette vinkel, kan du tilrette det her. Se eksempel nedenfor. |
| Row curvature | Hvis dine rækker skal være buede, kan du bruge scaleringsværktøjet eller benytte antallet af grader. |
| Row section | Inddel i sektioner. Dette kan især være relevant, hvis nogle stole står tæt, til trods for at de ikke hører i samme sektion. |
Eksempler
Eksempel på Row angel: F.eks. i vores testsal har vi to rækker vandret og seks lodret. Her anvendes funktionen, hvis den lodrette (90 grader vinkel) række kopieres og vendes vandret (0 grader vinkel) i stedet.
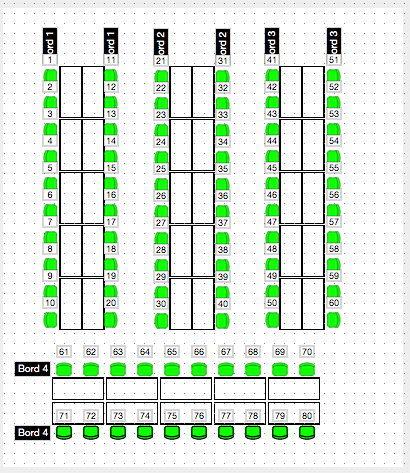
Eksempel på Row curvature: I et eksempel her, kan du se, hvordan en række kan bue, som kan bruges hvis du f.eks. har en sal med runde borde, eller salen blot er afrundet.
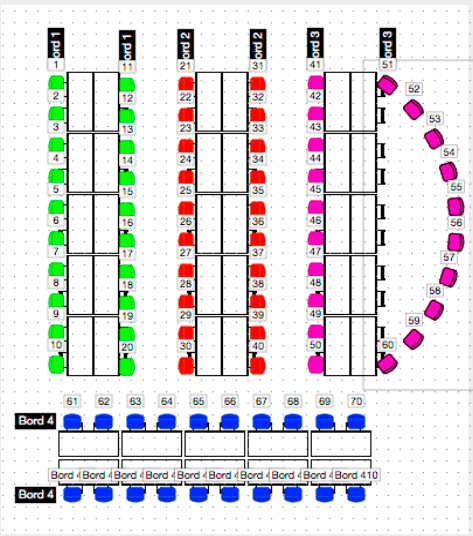
Eksempel på Row section: I testsalen har hvert bord en farve således at systemet automatisk vælger billetter i den sammen sektion, som her i eksemplet betyder samme bord. Hvis du ikke laver sektioner, kan du “risikere” at systemet foreslår billetkøberne at vælge de sæder der sidder ryg mod ryg i stedet for overfor hinanden, som i den virkelige verden ellers ville give mest mening. Farverne er altså udelukkende til dit eget brug, da kunden ikke kan se farverne.
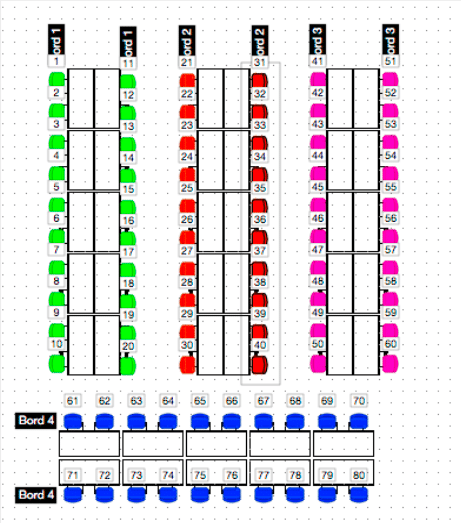
Extra functions
| Remove row | Fjern den markerede række |
| Duplicate row | Dupliker den markerede række. En måde nemt at tilføje mange ensartede rækker. Husk at tjekke sæde- og rækkenumre efter duplikering. |
Automatic seat labeling
| Direction – Ascending | Bruges hvis dine sædenumre er stigende eks. 1-10. |
| Direction – Descending | Bruges hvis rækkerne er faldende i numre eks. 10-1. |
| Direction – From center | Bruges hvis nummereringen starter i midten af rækken eks 1-11 og 2-12. |
| Starting number | Angiv det nummer rækken starter med. |
| All numbers or only odd or even | Angiv nummereringen, enten alle numre fra eks. 1-10, kun ulige numre 1, 3, 5 mv. eller kun lige numre 2, 4, 6 mv. |
| Optional label prefix | Anvendes hvis du ønsker at bord/rækkenummer og sædenummer på hvert sæde eks.: Bord4/sæde 10. Er du i tvivl, så prøv i første omgang uden. |
Når du har valgt dine indstillinger for rækken, skal du huske at trykke Create label for at de kommer på din række. Sæt gerne flueben i Labels, så du kan se, om numrene ser rigtige ud.
Når du har styr på funktionaliteterne, er det nemmeste at kopiere dine rækker og lave små tilpasninger i en række. Klik to gange på et sæde i en række for at ændre hele rækken. Klikker du kun en enkelt gang markerer du kun det enkelte sæde.
Husk at gemme dit arbejde på Save-knappen.
Skjul et sæde
Har du et enkelt sæde midt i en række, der skal skjules, kan du klikke en enkelt gang på sædet. Her kan du se sædets seat label, men du kan også sætte flueben i Hidden seat, for at gøre sæder usynlig for billetkøberen. Fortryder kan du fjerne fluebenet igen.
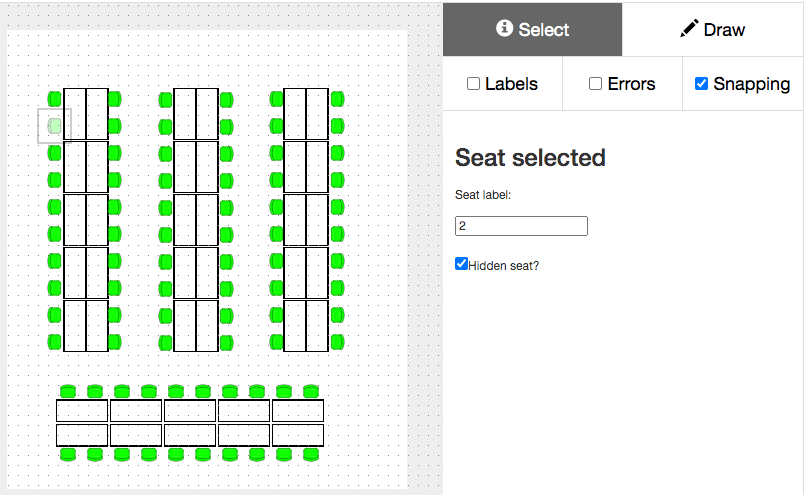
Når du er færdig med dit seatmap, skal du huske at trykke Save.
Er knappen i stedet rød med teksten Fix errors (antallet af fejl), skal du først udbedre disse fejl, før du kan få lov at gemme. Det kan f.eks. være to stole der hedder det samme i både rækkenummer og sædenummer. Er du i tvivl om, hvor fejlen er, kan du sætte flueben ved Errors for at få markeret fejlene.
Nu skal du uploade en ny baggrundstegning, der er ”renset” for stolesæder, så disse ikke skinner igennem. Du tager din gamle tegning og åbner den i et egnet billedbehandlingsprogram og fjerner stolesæder og anden grafik, der ikke er væsentligt. Du behøver selvfølgelig ikke at fjerne døre, evt. scene/lærred m.m. der er med til at placere sæderne i forhold til hinanden. Blot selve sæderne. Se nedenstående eksempel:
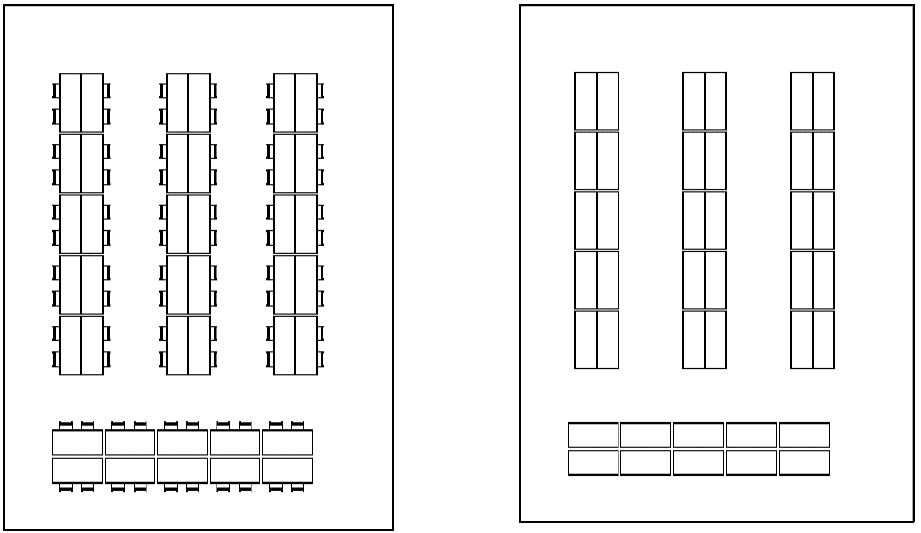
Tryk på Vælg fil og Upload den nye fil uden sæder. Du behøver ikke at fjerne den gamle baggrund inden. Den nye lægger sig oven på. Her ser du vores testsal før og efter. Tryk herefter Save.
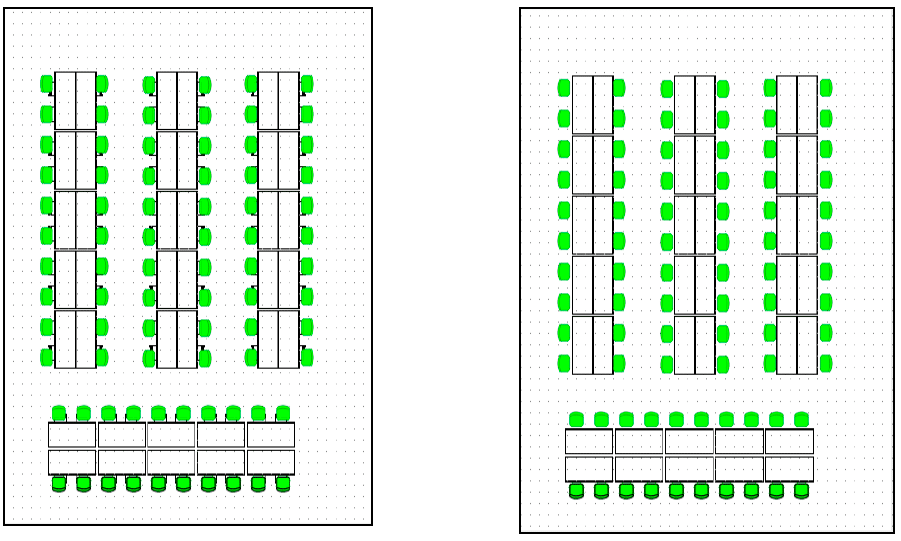
Så er du næsten færdig. Nu skal du indsende dit seatmap, så vi kan tilknytte det, til dit billetsystem. Det gør du ved at trykke på Show seatmap i menuen i toppen, og i oversigten over dine seatmaps i kolonnen Actions vælger du Submit ud for det dit færdiggjorte seatmap.

Herefter modtager du besked pr. mail, når dit seatmap er kvalitetssikret og tilføjet dit billetsystem.