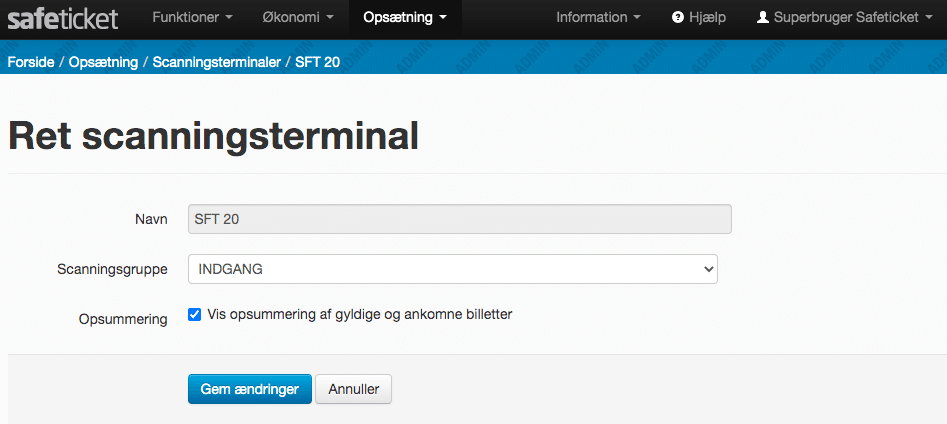Billetscanning med Zebra MC2100 terminaler
Dette er en brugervejledning i opsætning og betjening af Safetickets Zebra MC2100 terminaler.
Terminalerne er til inden- og udendørs anvendelse under tørre forhold. Terminalerne er ikke beregnet til brug i regnvejr, uden overdækning af scanningsområdet. Skadede terminaler erstattes af lejer til aktuel dagspris.
Lær terminalen at kende
Husk at starte Zebra-terminalen i god tid, da den tager noget tid om at starte op. Den er nem at betjene, og når først selve scanningsapplikationen er startet, er der ikke mange knapper at bekymre sig om.
Terminalen tændes og sættes i dvale via powerknappen nederst på fronten. Det er også via powerknappen, at man kan starte et batteriskifte, inden batteriet afmonteres på bagsiden og udskiftes med et friskt.
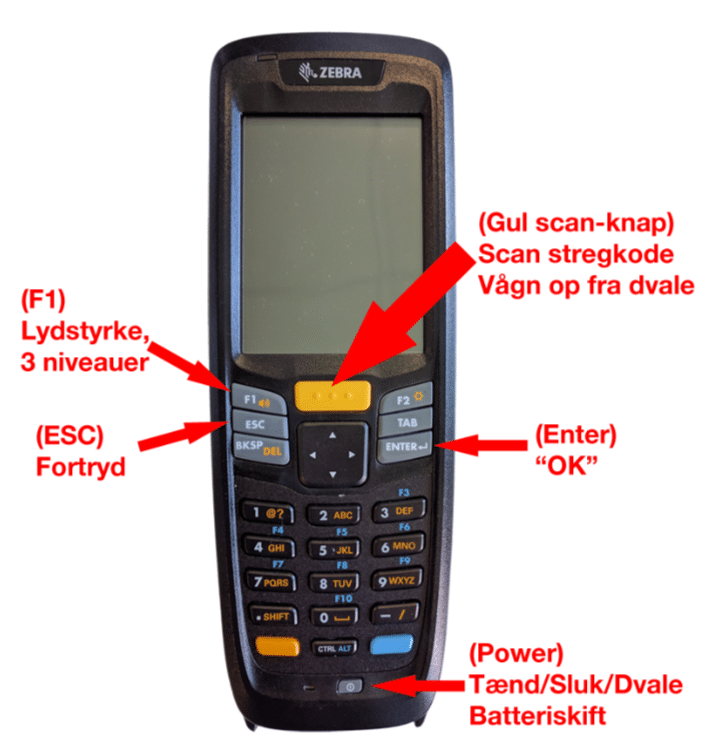
Til selve billetscanningen benyttes den indbyggede Safeticket applikation.
Den finder du på terminalens trykfølsomme skærm. Du kan enten dobbeltklikke på den med en finger/negl eller benytte piletasterne og Enter til at åbne applikationen.
Den store gule knap under skærmen er den eneste knap der skal benyttes når først terminalen er startet op og knyttet til via billetsystemets webinterface.
Quick-start guide til Zebra terminal
- Pak 4G routeren ud og tilslut strøm og lad routeren starte op og forbinde til nettet.
- Pak terminalen ud af kassen, eller tag den fra ladestanderen og monter batteriet, hvis det ikke er monteret.
- Hvis ikke terminalen tænder selv, når du isætter batteriet, tryk da på Power-knappen for at tænde den. Vent på at terminalen starter op, dette tager et par minutter.
- Terminalen vil undervejs i opstarten gerne kalibrere sin touchskærm, dette kan du springe over ved at trykke på tasten ESC.Vent herefter til den er startet helt op og du møder en menu med tre muligheder.
START BILLETSCANNING
Her starter du billetscanning hvis terminalen er koblet på Wifi og har en scanningsgruppe tilknyttet.
OPSÆTNING AF WIFI
Har terminalen ikke forbindelse til WiFi kan du i denne menu scanne op- sætningskoden på bagsiden af denne guide for at få den på nettet.
OPDATER TERMINAL
Her henter du opdateringer til terminalen, hvis den f.eks. har fået en ny scanningsgruppe tilknyttet. - Hvis terminalen er opsat til WiFi og scangrupper har været i brug, eller er opsat til både WiFi og scanningsgruppe, kan du gå direkte til punkt 10.
- Er den ikke koblet på WiFi, starter du med at klikke på OPSÆTNING AF WIFI midt på skærmen, og scanner koden på bagsiden af denne guide. Så sætter den wifiprofilen op og skulle gerne angive hvor god forbindelse der er.
- Når du har opsat Wifi skal du tilbage og vælge OPDATER TERMINAL for at indlæse en scanningsgruppe.
- Klik på Opdater terminal
- Klik på Hent opsætning og afvent at den henter den aktuelle gruppe.
- Klik på Luk og du er nu tilbage i hovedmenuen.
- Klik på Start billetscanning og afvent at scanneren får kontakt og er klar.
- Scan billetter med den gule knap under skærmen.
- Du forlader billetscanningen ved at trykke (ESC) efterfulgt af (ENTER)
- Du kan hele tiden følge med i batteriets kapacitet i applikationen, via det grønne/gule/røde felt øverst til venstre i applikationen.
- Når batteriet kommer under 10% anbefales det at skifte batteri snart eller sætte terminalen til at lade op. Terminalen kan normal scanne i ca. 12 timer uden opladning eller batteriskifte, alt efter forholdene på stedet, antal scanninger, afstand til Wifi-router, temperatur, m.m.
- Når I er færdige med at scanne, skal I tage batteriet ud, ligesom batteriet skal tages ud under transport.
Billetscanning med Zebra terminal
- Klik på den gule knap for at scanne stregkoden. Den optimale afstand er ca. 15 – 30 cm afstand, skråt foran terminalen, sigt med det røde kryds.
- Terminalen giver et bip når den har scannet en stregkode, der er en lyd for OK og en anden lyd for AFVIST. Lydstyrken kan justeres med knappen (F1)
- Terminalen skriver OK eller ERROR samt gæstens navn og billettypen på skærmen når den har scannet en billet der er godkendt, eller afvist. Resultatet fra billetscanningen bliver stående på skærmen, indtil du scanner en ny billet.
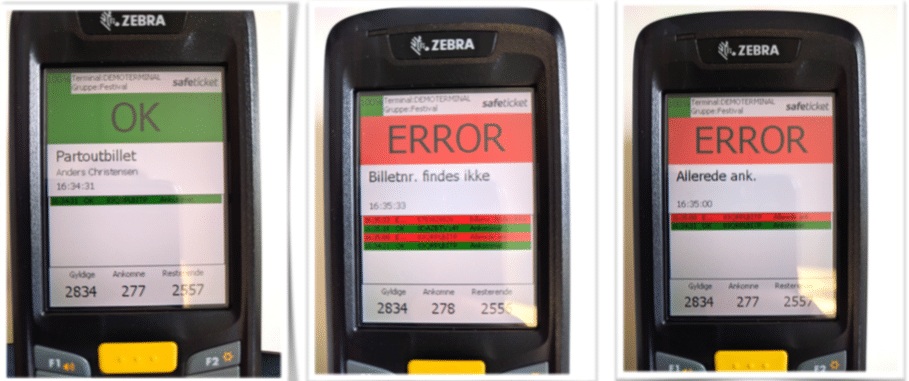
- Under kundeoplysningerne vises de seneste billetnumre på scannede billetter, så en eventuel dobbeltscanning hurtigt kan identificeres.
- For at forlade den aktuelle billetscanning trykkes på (ESC) og derefter (ENTER) for at komme tilbage til hovedmenuen.
- Når terminalen ikke betjenes i ca. 30 sekunder, går skærmen ud for at spare strøm, den vækkes så igen blot med et klik på den store gule knap.
Udskift batteri i Zebra terminal
Batteriet i terminalen kan skiftes på få sekunder ved at følge nedenstående vejledning.
Bemærk:
FØLG VEJLEDNINGEN – ELLERS GENSTARTER TERMINALEN
- Tryk på power-knappen (POWER)
- Brug piletasterne til at skifte til midterste mulighed Safe battery swap og tryk (ENTER)
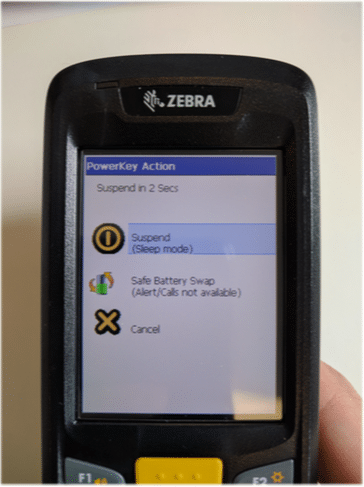
- Vend terminalen om og skub op i de to knapper på hver side af håndledsstroppen for at frigøre batteriet.

- Tag batteriet ud og klik et nyt på plads.
- Tænd terminalen via power-knappen (POWER) og fortsæt billetscanningen.
Mulige fejlkilder ved scanning
- Der sker ikke noget ved scanning af billetten eller terminalen lyser gult
.
Hvis internetforbindelsen forsvinder, vil terminalerne ikke længere have adgang til de centrale servere og der kan derfor ikke scannes billetter uden en aktiv in- ternetforbindelse.Terminalerne vil advare om manglende forbindelse. Kontakt den ansvarlige for internetforbindelsen hvis problemet opstår. - Kundens billetter bliver afvist som Allerede ankommet
Der er flere mulige fejlkilder, når billetter bliver afvist som allerede ankommet.
a) Er der tale om en scanningsfejl?
Har operatøren trykket scan to gange på den samme billet, så den først er OK og derefter AFVIST som allerede ankommet? Det kan tjekkes i loggen nederst i scanningsvinduet på terminalen, der står stregkoden for de seneste scanninger.
b) Har kunden fået billetterne af en anden person?
Måske er der ved en fejl eller med vilje flere kopier af et sæt billetter i omløb, hvor andre er kommet ind tidligere på samme billetter.
c) Kunden forsøger at snyde sig ind med kopierede billetter.
Dette er ikke et scenarie, vi oplever ret ofte hos Safeticket, så overvej nøje mulighed a og b, inden du beskylder kunden for at snyde sig ind. - Billetterne afvises som Billetnummeret findes ikke eller Billetnummeret er ugyldigt.
Billetterne har ikke adgang til at blive scannet i denne gruppe. Det kan enten skyldes at det er ugyldige billetter, men også at scanningsgruppen er opsat forkert. Det er også den fejl der opstår hvis man forsøger at scanne en stregkode fra f.eks. en vandflaske.
Tilknytning af scanningsgrupper og terminaler
(Kræver computer m. login til Safeticket)
Håndtering af hvilke billettyper en scanner kan scanne, styres via webinterfacet i Safeticket. (Opsætning -> Scanningsterminaler)
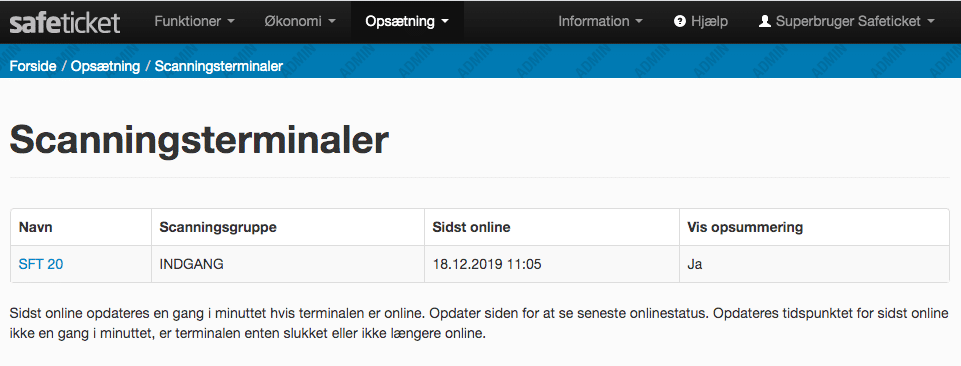
Her knyttes de enkelte scanningsgrupper til hver enkelt terminal, alt efter om terminalen skal bruges ved en indgang til at scanne entrebilletter eller på et parkeringsområde til at scanne p-billetter.
Det er også her det angives hvorvidt de enkelte terminaloperatører må følge med i antal ankomne billetter.
Bemærk: Der kan være op til 5 minutters forsinkelse fra man har gemt ændringerne i interfacet, til terminalen kan hente den nye opsætning.