Ændre layout for din billetportal
Du har mulighed for at lave tilpasninger af layoutet på din billetportal, så layoutet passer til det udtryk, som du foretrækker at give dine billetkøbere. Du kan også vælge at fremhæve udvalgte arrangementer eller kategorier.
Opstilling
Gå til Opsætning -> Layout for at ændre forsidelayoutet på din billetportal.
Du kan vælge imellem 4 forskellige opstillinger af dine arrangementer på din billetportal. Det kan være forskelligt fra arrangør til arrangør, hvad der vil giver mest mening. Så vi anbefaler at teste dig frem til, hvilken du opstilling du foretrækker. Husk at gemme ændringer. (For at teste kan du gå til menuen Funktioner -> Din billetportal).
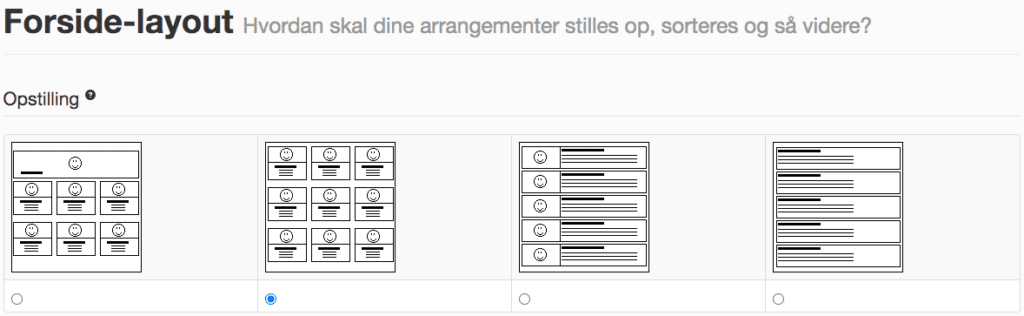
Promovering
Du kan promovere både arrangementer og kategorier, dvs. at du kan prioritere, hvilke der kommer øverst på din billetportal. Det kan være relevant, hvis du har et arrangement eller en bestemt kategori, som du gerne vil fremhæve. Skal en kategori promoveres, skal kategorien have et billede tilknyttet – se evt. dokumentationen for kategorier. Hvis der ingen promovering er, følger rækkefølgende på arrangementerne sorteringen, som forklares i et afsnittet herfor længere nede på siden.
Arrangementer og kategorier er opdelt i to forskellige bokse; øverste boks til venstre er aktuelle arrangementer, mens nederste boks til ventre er kategorier. Boksen til højre viser de valgte arrangementer og kategorier, som skal promoveres og dermed fremhæves først på din billetportal.
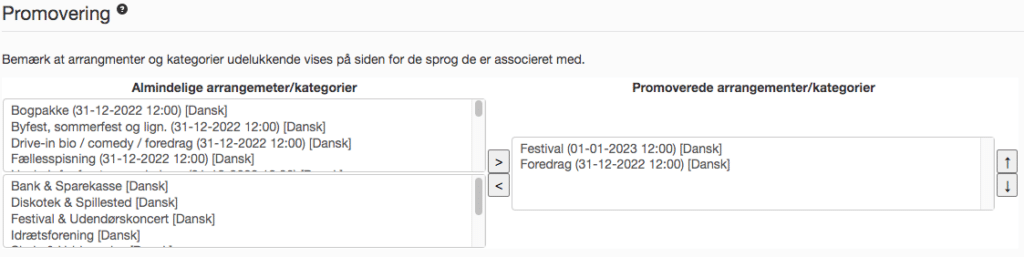
Marker et arrangement eller kategori, som skal promoveres og tryk på knappen > (den øverste af knapperne mellem boksene). Fortryder du, kan du markere arrangementet eller kategorien igen i boksen til højre og trykke på knappen < (den nederste boks mellem boksene).
De arrangementer eller kategorier, som du har flyttet ud i boksen til højre, kan sorteres efter, hvilken du vil have vist først på siden. Det gør du ved at markere et arrangement eller en kategori og klikke på pilene op/ned helt ude til højre for boksene.
Husk at gemme ændringer.
Skjul arrangementer på forsiden
Du kan skjule arrangementer fra forsiden, men fortsat lade arrangementerne være synlige ved søgninger og under kategorier. Det kan være relevant, hvis du har en promoveret kategori med mange arrangementer under. Her kan det være mere overskueligt at lade arrangementerne tilhørende denne kategori udelukkende blive vist under kategorien, så de ikke fylder på forsiden blandt alle dine andre arrangementer, hvis du synes, det er nok, at der kun ligger den promoverede kategori på forsiden.

For at skjule arrangementer fra forsiden, skal du markere et arrangement i boksen til ventre og trykke på knappen > (den øverste af knapperne mellem boksene). Fortryder du, kan du markere arrangementet i boksen til højre og trykke på knappen < (den nederste boks mellem boksene).
Husk at gemme ændringer.
Promoveringer i kategorier
Indenfor den enkelte kategori, kan du også sortere arrangementer, da kategorierne ikke følger eventuelle promoveringer fra forsiden. Det kan være, at nogen arrangementer er vigtigere end andre at have liggende i toppen i din kategori. Hvis der ingen promovering er, følger rækkefølgende på arrangementerne sorteringen, som forklares i afsnittet om sortering.
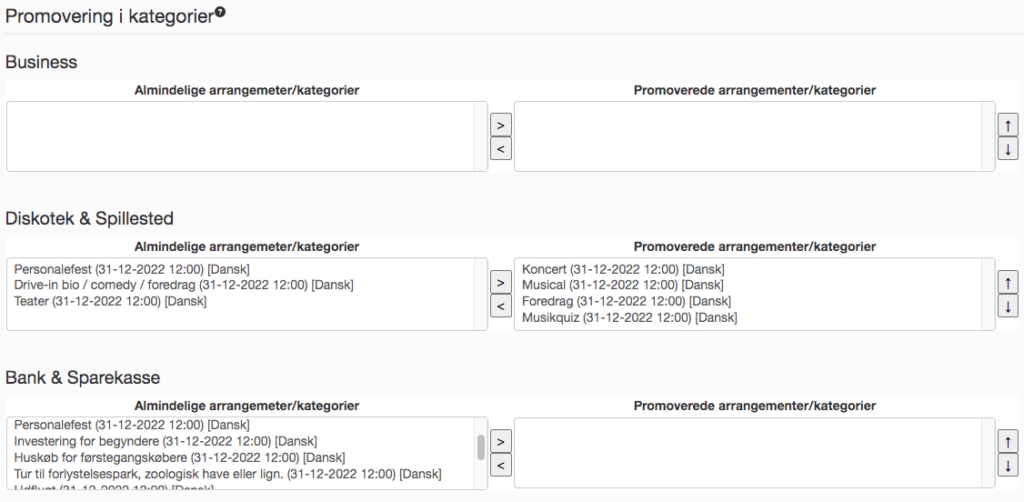
Eksempel 1 – Business-kategori
Har du en kategori uden arrangementer tilkoblet, er der selvfølgelig ikke nogen arrangementer at promovere, så felterne vil være tomme. En kategori uden arrangementer kan heller ikke findes på billetportalen i menupunktet for kategorier.
Eksempel 2 – Diskotek & Spillested-kategori
Du kan vælge at promovere en eller flere arrangementer, som vises først for denne kategori. Marker et arrangement, som skal promoveres, og tryk på knappen > (den øverste af knapperne mellem boksene). Fortryder du, kan du markere arrangementet igen i boksen til højre og trykke på knappen < (den nederste boks mellem boksene).
De arrangementer, som du har flyttet over i boksen til højre, kan sorteres efter, hvilken du vil have vist først på kategori-siden. Det gør du ved at markere et arrangement og klikke på pilene op/ned helt ude til højre for boksene.
Husk at gemme ændringer.
Eksempel 3 – Bank & Sparekasse-kategori
Flytter du ikke nogen arrangementer over i boksen for promoverede arrangementer, følger arrangementerne i kategorien den overordnede sortering, som forklares i det følgende afsnit om sortering.
Sortering
Du kan vælge, hvilken rækkefølge dine arrangementer skal vises i på din billetportal. En rækkefølge der gælder for alle arrangementer, med mindre du har valgt at promovere dem.
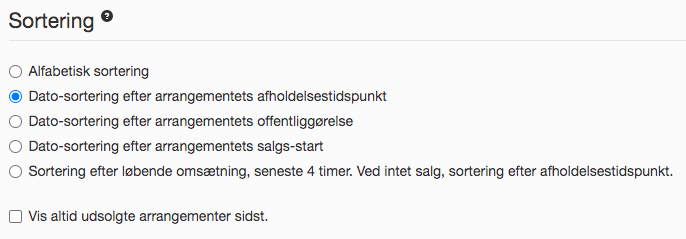
| Alfabetisk sortering | Arrangementerne sorteres alfabetisk rækkefølge. |
| Dato-sortering efter arrangementets afholdelsestidspunkt | Afholdelsesdatoen bestemmer rækkefølgen på arrangementer. Har du et arrangement, der dækker over flere dage og derfor bruger præsentation af tidspunkt for afholde, vil systemet forsat gå efter afholdelsesdatoen, som billetkøberen ikke ser – det vil typisk være den sidste dato. Afholdelsestidspunktet indstilles på det enkelte arrangement. |
| Dato-sortering efter arrangementets offentliggørelse | Offentliggørelse er den dato og det tidspunkt, som du vælger, at dine billetkøbere må kunne finde arrangementet fra. Dette indstilles på det enkelte arrangement. |
| Dato-sortering efter arrangementets salgs-start | Salgs-start er som udgangspunkt det samme som offentliggørelse, men hvis du vil offentliggøre arrangementet før billetsalget skal starte, kan du sætte en indstilling, så billetsalget starter på et andet tidspunkt. Derfor kan det være relevant, at dine arrangementer først sorteres efter, hvornår de reelt sættes i salg. Billetsalgets start indstilles på det enkelte arrangement. indstilles på det enkelte arrangement. |
| Sortering efter løbende omsætning, seneste 4 timer. Ved intet salg, sortering efter afholdelsestidspunkt. | Denne sortering kan være relevant, hvis du gerne vil have de mest populære arrangementer øverst på din side, så det er nemmere for billetkøberne at finde dem. |
| Vis altid udsolgte arrangementer sidst. | Hvis denne er vinget af, vises de sidst på din billetportal. Hvis den ikke er vinget af, vises det udsolgte arrangementer på lige fod med resten af arrangementerne. Hvis du har mange udsolgte arrangementer kan det være en god ide at vinge den af, så det er nemmere at overskue, hvad der stadig er billetter til. |
Husk at gemme ændringer.
Andre indstillinger
Du kan selv vælge, hvor mange arrangementer der som udgangspunkt vises på din billetportal, uden at billetkøberen bliver nødt til at trykke på Flere arrangementer. I eksemplet herunder vises der 50 arrangementer, før billetkøberen skal vælge at få vist flere arrangementer.
Dertil kan du også vælge, hvor mange flere ad gangen der skal vises, når billetkøber vælger at trykke på knappen Flere arrangementer. Her i eksemplet vises der kun 9 mere ad gangen.
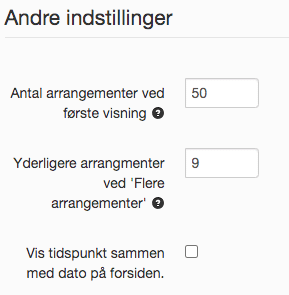
Hvis datoer ikke er nok på forsiden, kan du vælge også at få vist tidspunkt sammen med datoen ved at vinge denne indstilling af.
Husk at gemme dine ændringer.
Segmenter
Normalt har du 4 indstillinger for layout som nævnt i toppen. Du kan få et andet layout på din billetportal, hvor du kan dele dine arrangementer op i segmenter.
Du kan kalde segmenterne, hvad du har behov for. Det kan give et nemmere overblik, hvis du har mange aktuelle arrangementer på din billetportal.
NB! Kontakt os på info@safeticket.dk hvis du gerne vil have segmenter slået til.
Et layout med segmentinddeling kan se således ud.
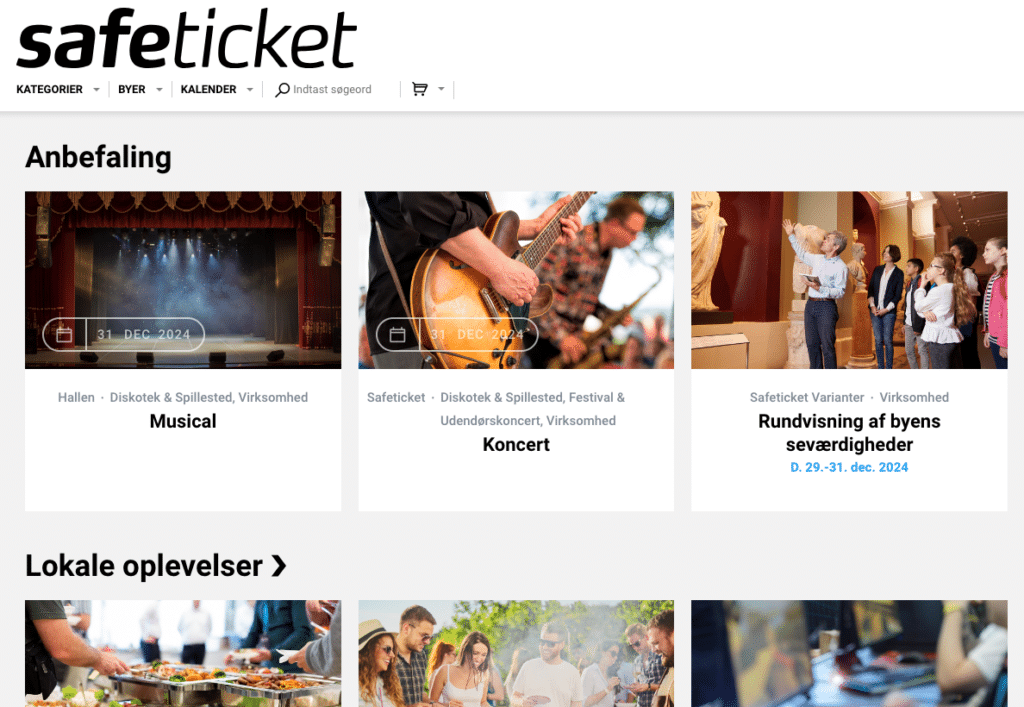
Opret segmenter
Her vælger du først Layout, hvor du kan vælge mellem den almindelige Liste, som er billetportalens standard layout, eller du kan vælge Segmenter. Gem allerede nu i bunden. Segmenter slår først for alvor igennem, når du har oprettet et segment.
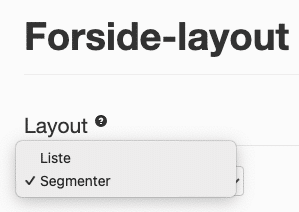
Nedenfor Opstilling kommer der et punkt med Segmenter. Her kan du oprette alle de segmenter, du har behov for. Tryk opret nyt segment.
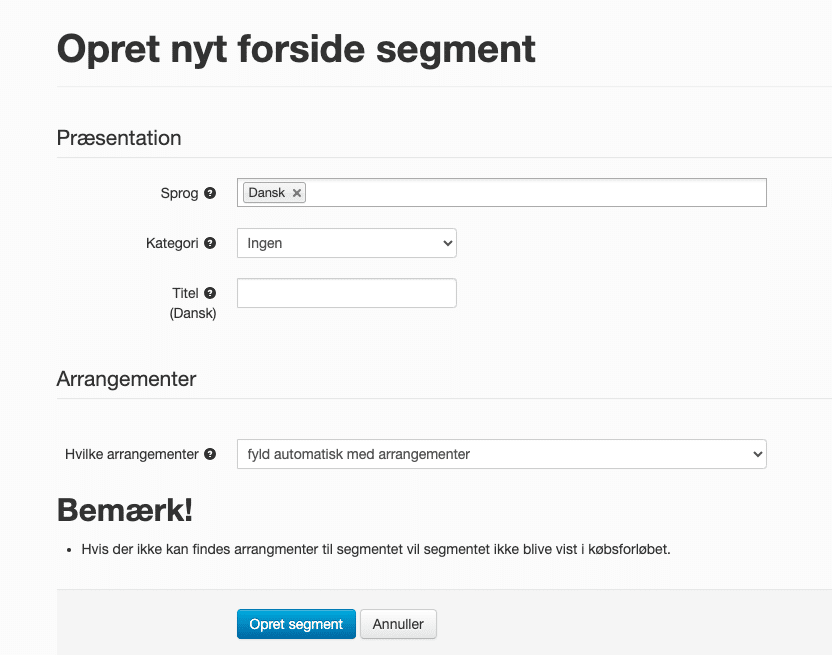
Har du flere sprog kan du selvfølgelig vælge hvilke(t) sprog, segmentet skal gælde for.
Du kan vælge en kategori, hvis du allerede har oprettet disse i dit system og tilføjet kategorier til dine arrangementer. Glemmer du at vælge kategori, men fortsat vælger Fyld automatisk med arrangementer, får du en fejlmeddelelse om, at segmentet vil være tomt og dermed ikke vist i købsforkøbet. Hvis det sker, kan du rette dit segment og vælge kategorien eller rette det til manuelt at vælge arrangementer og tilføje nogen.
Du kan godt vælge ingen kategori, men manuelt vælge hvilke arrangementer, der skal vises. Vær dog opmærksom på, at der kun vises de 3 første under segmentet på forsiden af billetportalen. Hvis et arrangement bliver udsolgt, vil den næste i rækken blive vist i stedet.
Når du har valgt dine indstillinger for segmentet skal du trykke Opret segment i bunden.
Når du har oprettet de segmenter, du har behov for, kan du se listen over dine segmenter. Her kan du også ændre på rækkefølgen ved at flytte et segment op eller ned.
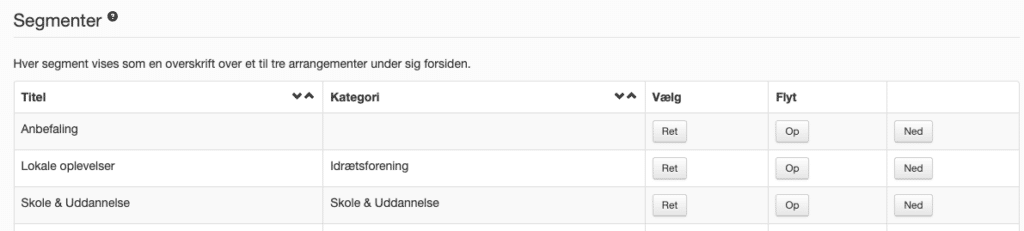
Når billetkøberen går ind på billetportalen, vil segmenterne få layoutet til at se anderledes ud. Det kan eksempelvis se således ud.
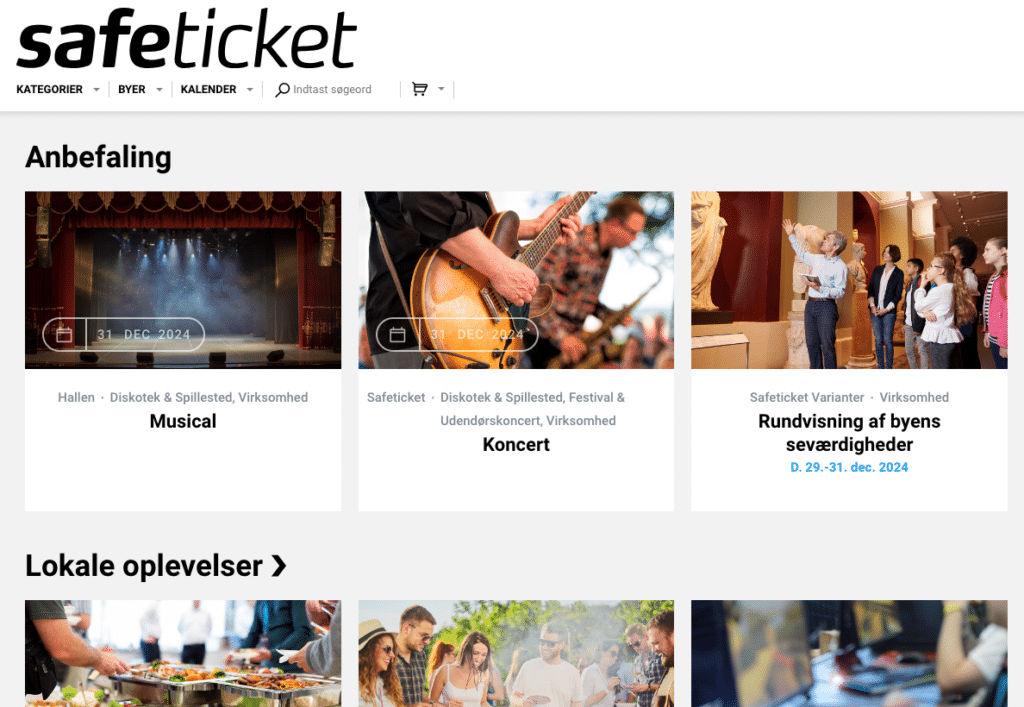
Man kan ikke klikke ind på et segment uden kategori.
Hvis billetkøberen klikker ind på et segment med en kategori, vil alle arrangementer med denne kategori blive vist.