Billetscanning
Safeticket understøtter online billetscanning, som gør det nemt at have et overblik over ankomne gæster til et arrangement. Det er helt gratis at anvende, og du kan både scanne med vores scannings-app og/eller du kan benytte det sammen med en eller flere USB-scannere og/eller scanningsterminaler. Det kræver dog en stabil internetforbindelse.
Video: Sådan fungerer billetscanning
Online scanning af billetter i billetsystemet
Ved scanning online i billetsystemet er du afhængig af din internetforbindelse for at kunne scanne billetterne ved indgangen. Mister du internetforbindelsen kan du ikke længere scanne billetterne.
Til arrangementer der afholdes hvor det er svært, eller direkte umuligt at opretholde en stabil internet-forbindelse, anbefaler vi at benytte vores 4G routerløsning, som du kan læse mere om længere nede på denne side.
Scan billetter med USB-scanner
Du kan gå til billetscanningssiden på flere måder. Du kan fra forsiden trykke på Scan billet ud for det pågældende arrangement, hvis din brugertype har rettigheder til det. Læs evt. mere om brugerrettighederne her.
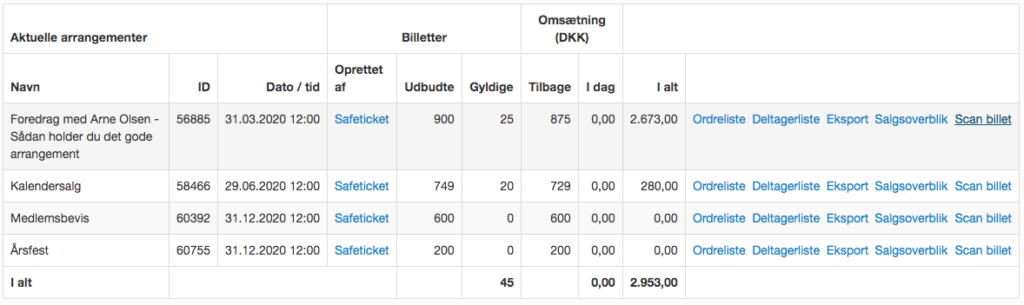
Eller du kan gå til menuen Funktioner og vælge Billetscanning:
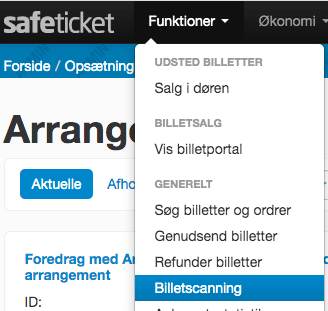
Her er det muligt at vælge at scanne billetter til et eller flere arrangementer af gangen, som om det var et og samme arrangement. Her er det også muligt at se, hvor mange der er solgt, og hvor mange af dem der er ankommet.
Man vælger blot de ønskede arrangementer ved at krydse dem af, og derefter trykke Scan valgte.
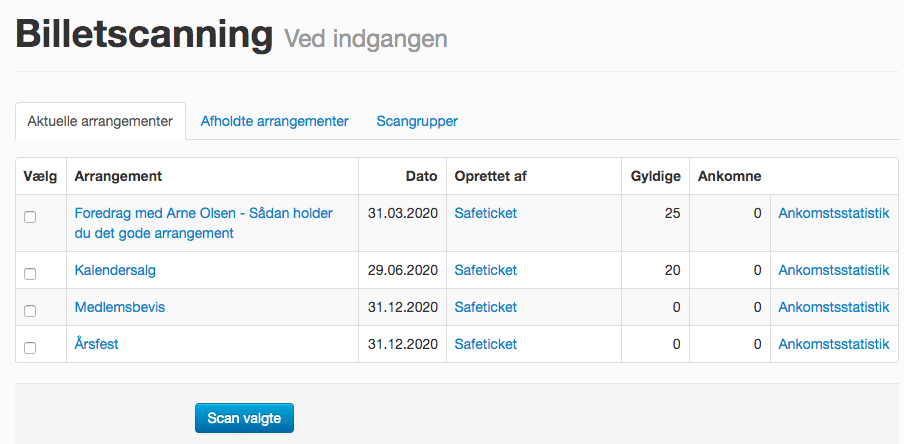
Alle billetter der scannes, tjekkes så op imod de valgte arrangementer, og hvis billetten er godkendt på et af arrangementerne, så godkendes den af systemet. Man kan sagtens have mere end en indgang, hvor der scannes billetter, det kræver blot en computer og en scanner pr. indgang.
Selve scanningsvinduet åbner op i en ny tab/nyt vindue i browseren, og du kan med fordel få det til at køre i fuld skærm. I FireFox skifter du til fuld skærm med F11.
Scanningsvinduet skal være aktivt for, at du kan scanne billetter, så sørger det selv for at holde fokus i inputfeltet, hvor stregkoderne indlæses med en stregkodescanner.
Det er altid nemt at følge med i, hvor mange gyldige billetter der er til arrangementet, hvor mange af dem der er ankommet samt hvor mange der mangler. Den blå bar under tallene giver en visuel indikation af, hvor mange billetter man har lukket ind, og hvor mange man mangler. Tallene opdateres automatisk ved hver scanning, og ellers en gang pr. minut så tallet opdateres, selvom man ikke selv scanner billetter i en periode, mens andre eventuelt scanner på andre computere.
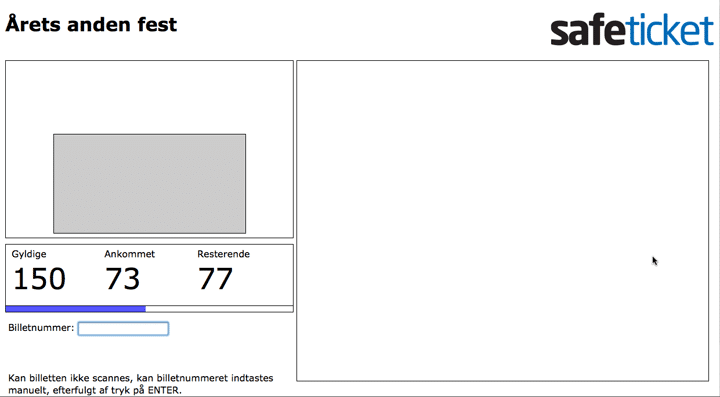
Når en billet godkendes ved scanningen blinker hele skærmen grønt, og navnet på gæsten vises over den grønne kasse.
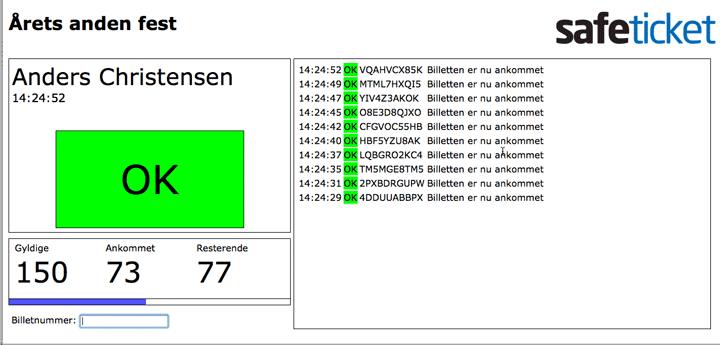
Hvis en billet er ugyldig, hvis den f.eks. tidligere er ankommet eller blot ikke er til det pågældende arrangement, blinker hele skærmen rød og fejlbeskeden vil stå i loggen i højre side.
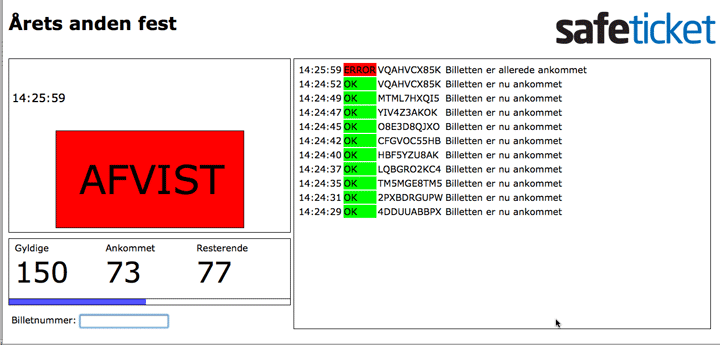
Søg billetter i scanningsvinduet
I scanningsvinduet kan du ved at trykke på ESC få adgang til at søge i de solgte billetter til din aktuelle scanning. Du kan søge på telefon, ordrenummer, navn eller e-mailadresse.
Indtast din søgning og tryk ENTER.
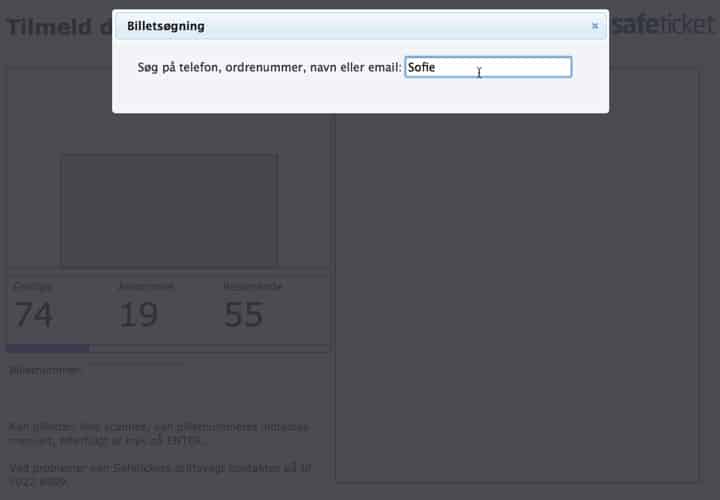
Herefter får du vist de billetter, der matcher din søgning.
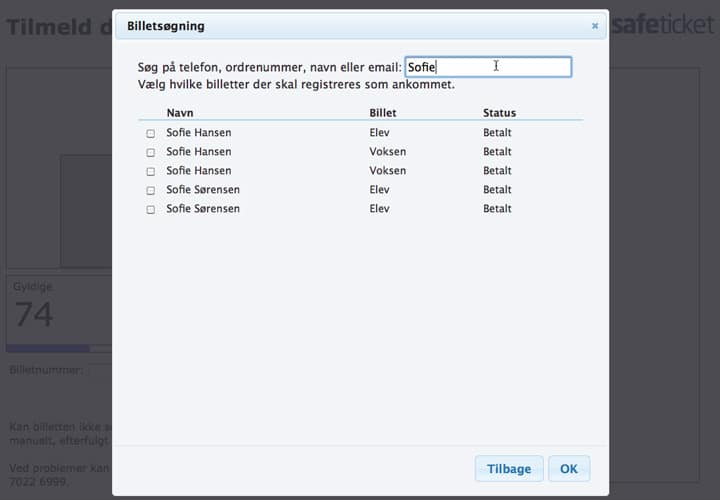
Du kan navigere ned og vælge de billetter, du vil se nærmere på med piletasterne og markere billetter med mellemrumstasten.
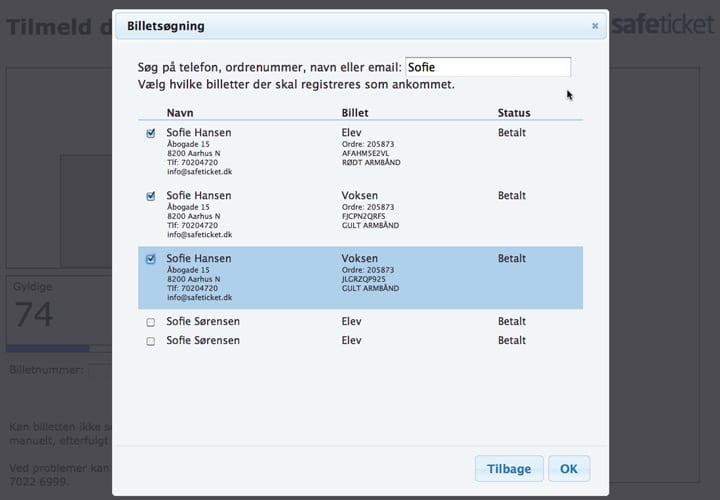
Når du har markeret de billetter, du ønsker at markere som ankommet, kan du blot trykke ENTER – Der er ikke behov for at anvende musen til at navigere med.
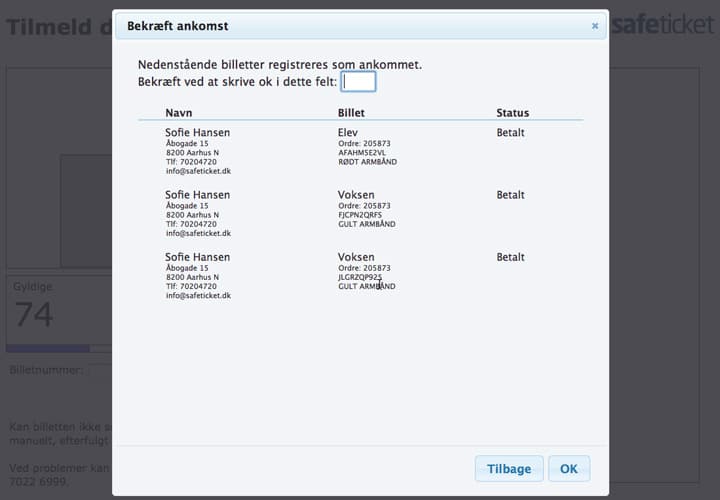
Som en sikkerhedsforanstaltning for at undgå at komme til at markere forkerte billetter som ankommet, skal man indtaste ordet OK og trykke ENTER, for at bekræfte at man ønsker at markere dem som ankommet.
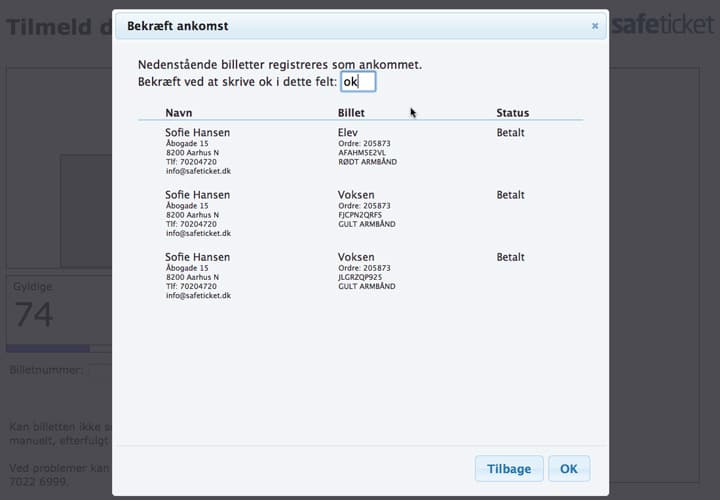
Herefter er billetterne markeret som ankommet og vil blive afvist, hvis de dukker op igen senere.
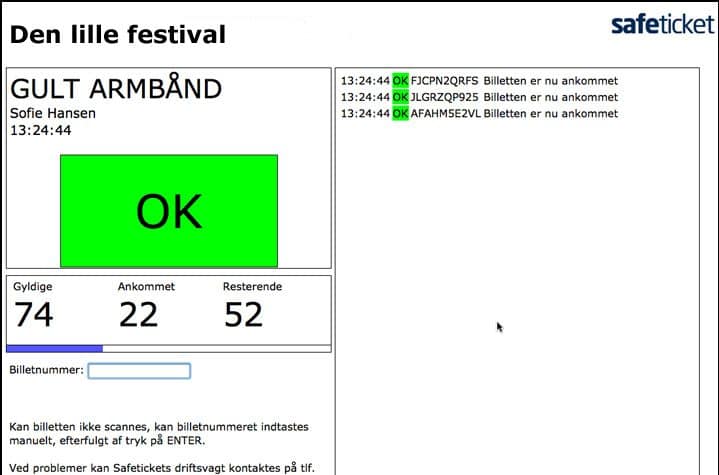
Scanningsgrupper – Scan billetter på tværs af arrangementer
Ved at oprette en eller flere scanningsgrupper kan du nemt scanne billetter på tværs af arrangementer, flere arrangementer sammen eller kun udvalgte billettyper på flere arrangementer. Bruger du håndterminaler til at scanne med, skal du altid oprette en scanningsgruppe, som skal indstilles på scanningsterminalen.
Du opretter scanningsgrupper under menupunktet Opsætning -> Scanningsgrupper:
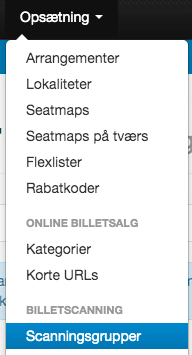
Her kan du vælge Opret scanningsgruppe:

Her skal du navngive gruppen og vælge hvilke arrangementer (alle billettyper) eller enkelte billettyper fra arrangementerne, der skal scannes i samme gruppe.
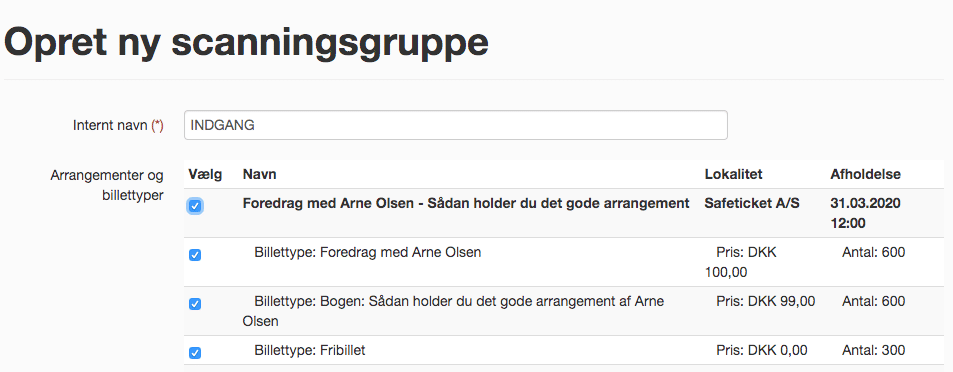
Scanningsgruppen kan du så vælge i Scan billet i oversigten over dine scanningsgrupper, så du scanner en gruppe i stedet for et eller flere arrangementer.
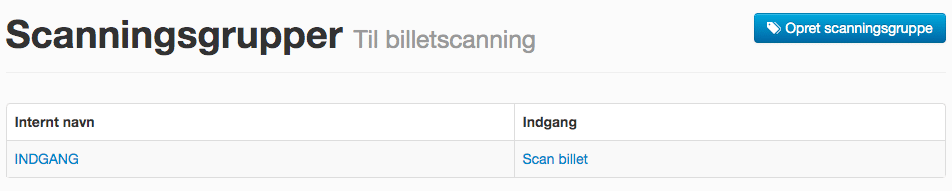
Du kan også gå til Funktioner -> Billetscanning -> Scangrupper. Her kan du trykke på den scanningsgruppe, du vil bruge og herefter kan du starte billetscanning.
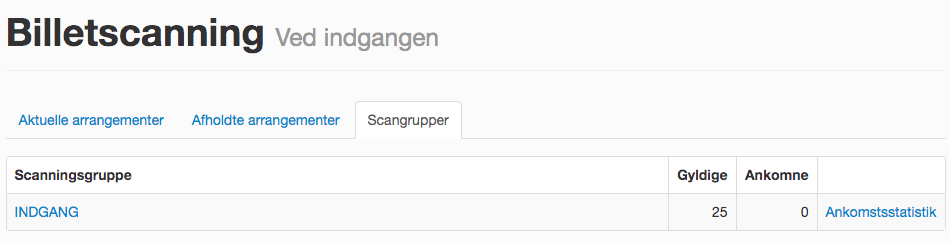
Hvis du bruger vores scannings-app, kan du også finde scangrupper deri.
Bruger mangler event til scanning
Hvis en bruger logger ind og ikke kan se nogle arrangementer, mangler du at give rettigheder til brugeren.
Gå til Opsætning -> Arrangementer -> Mere-knappen på det pågældende arrangement -> Rettigheder for dette arrangement.
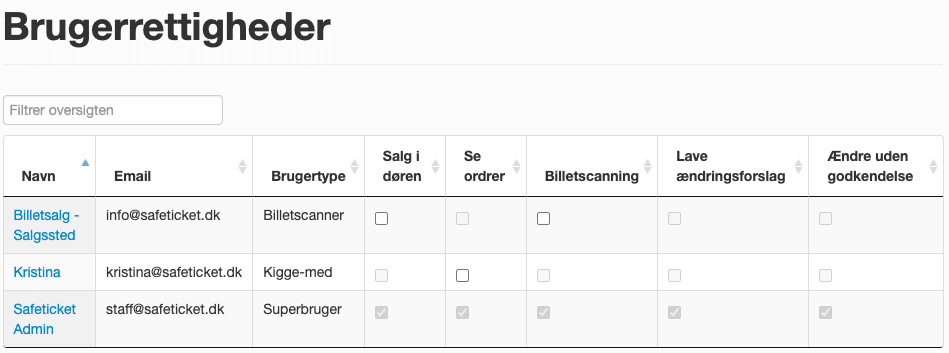
Her sætter du flueben i de rettigheder, der mangler ud for brugeren, feks. ved Billetscanning.
Læs mere om brugere og brugerrettigheder i dokumentationen dertil.
Anbefalet stregkodelæser: Zebra DS2208
Vi har testet en række forskellige stregkodescannere og endte med at vælge Zebra DS2208.

Vi har valgt den, da den opfylder vores høje kvalitetskrav, er meget robust og samtidig en billig scanner.
Zebra DS2208 kan scanne billetter på papir, også selvom det har været helt krøllet, samt på nyere smartphones / iPads. Den kan scanne både 1D og 2D (qr-koder) stregkoder
Vi tilbyder vore kunder at købe den via Safeticket til en pris på kr. 850,00 ekskl. moms og levering. Ønsker du at bestille en Zebra DS2208 kontakter du os blot, de kan normalt leveres fra dag til dag. Det er også muligt at leje scannere – kontakt os for at høre mere.
Tilslutning af scanneren foregår via USB og derefter opfatter computeren den blot som værende et USB-keyboard.
Vi har testet Zebra DS2208 scanneren på de gængse operativsystemer, hvor den fungerer uden problemer.
Første gang I skal anvende scanneren, skal den lige sættes op til korrekt indstilling, her sender vi en fin guide med nogle opsætningsstregkoder der skal scannes i en bestemt rækkefølge og så er den klar til brug.
Brug håndterminaler til billetscanning
Afholder du større arrangementer, hvor der skal scannes mange gæster ind, eller der ikke er mulighed for at have computere stillet op i indgangen, kan det være relevant at bruge håndterminaler til at håndtere billetscanningen.
Du kan leje dem igennem Safeticket, så ønsker du det kontakter du os, så finder vi sammen den bedste løsning i forhold til antal scannere i forhold til antallet af gæster og indgange.
Har du allerede lejet håndterminaler fra os, kan du finde hjælp til opsætningen her. På siden kan du også se, hvordan vores håndterminaler ser ud.
For at bruge håndterminaler skal du opsætte en eller flere scanningsgrupper, som forklaret tidligere. Scanningsgruppen tilknyttes de enkelte terminaler ved at gå til Opsætning -> Scanningsterminaler. Du kommer til følgende side, hvor du kan se, hvor mange og hvilke scanningsterminaler, der er tilknyttet dig som arrangør:
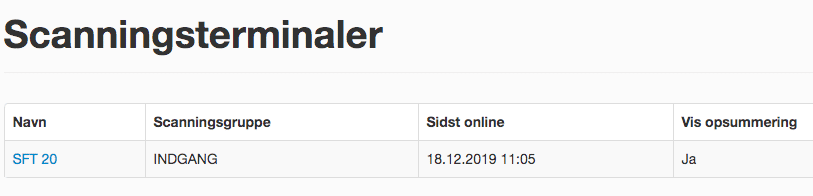
Du kan klikke ind på navnet af scanningsterminalen og ændre scanningsgrupper, hvis det ikke er den rigtige, der står på listen.
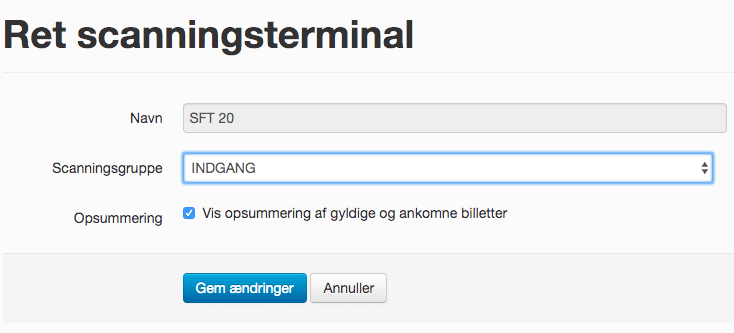
Når du er færdig med at rette indstillingerne på scanningsterminalen i systemet, skal du tænde for den fysiske scanningsterminal og opdatere opsætningen, før du er klar til at scanne billetter.