Seatmap med prisgrupper
Seatmaps bliver opdateret, så du kan lave prisgrupper på billettyper i stedet for at lave flere forskellige billettyper baseret på billettype og prisniveau. Det betyder kort fortalt, at billetkøberen vælger prisen ud fra den plads, der vælges på seatmappet.
Bemærk: Denne funktion er ikke tilgængelig for alle, så kontakt os, hvis du får brug for seatmaps med prisgrupper. Funktionen kan dog kun blive tilgængelig for arrangører med eget cash-flow på nuværende tidspunkt. Har du ikke eget cash-flow, men skal bruge seatmaps, skal du se dokumentationen for pladsreservation i stedet.
Sådan laver du prisgrupper
Et seatmap tegnes op som vanligt. Hvis du har en stor sal, hvor du før har delt salen op alt efter prisgrupper, skal du her justere, så hele salen tegnes op samlet.
Når dit seatmap er klar, skal du gå til menuen Opsætning -> Seatmaps.
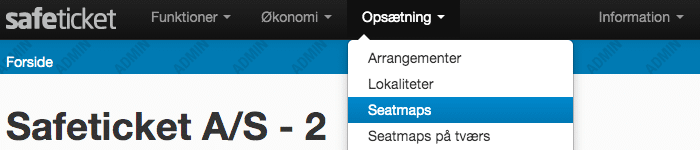
Her kan du vælge Prisgrupper ud for dit seatmap.
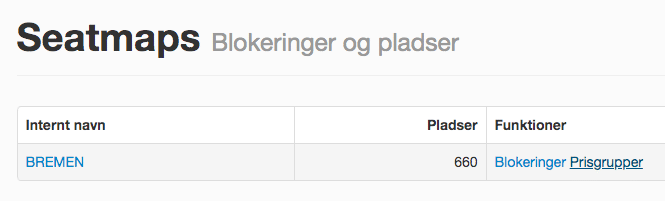
Tryk nu Opret prisgruppe.

Giv prisgruppen et navn, som du kan genkende igen senere, når det skal kobles til din billettype.
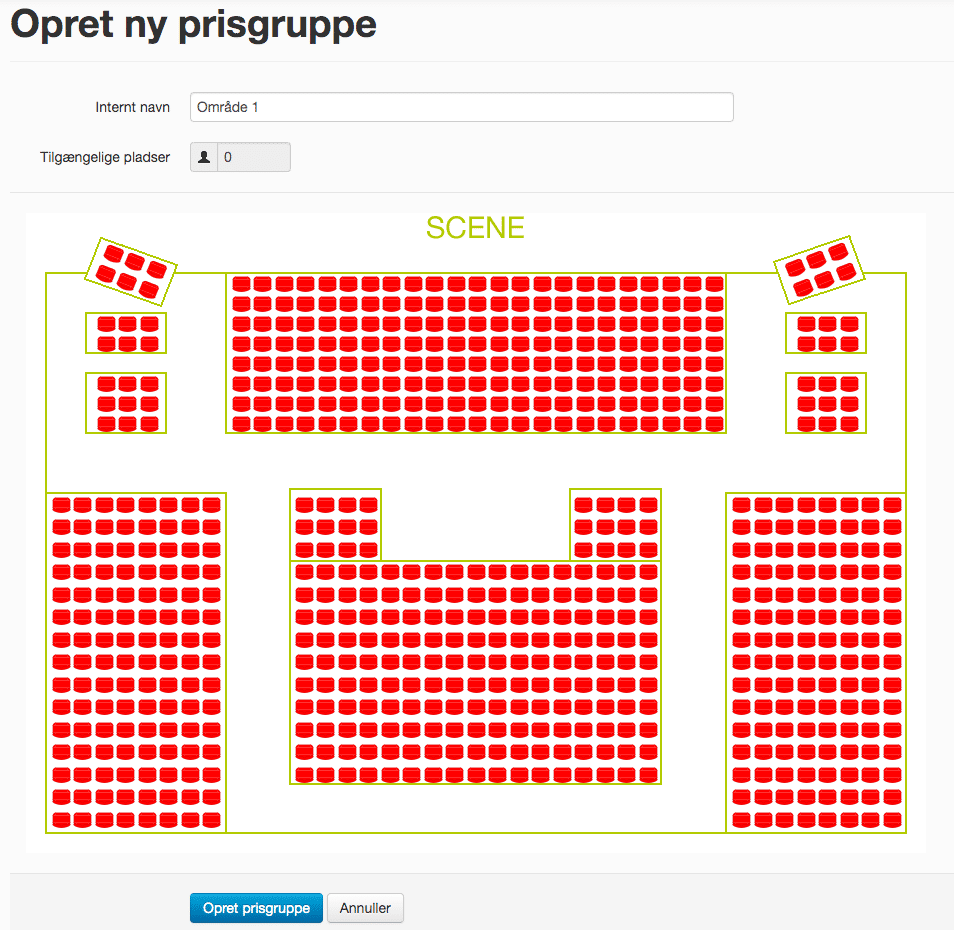
Markér det område, der dækker prisgruppen. Tryk på det grønne sæde for at markere, at sæderne tilhører prisgruppen. Har du markeret for mange eller forkerte sæder, kan du fjerne dem igen, ved at markere og trykke på det grå sæde.
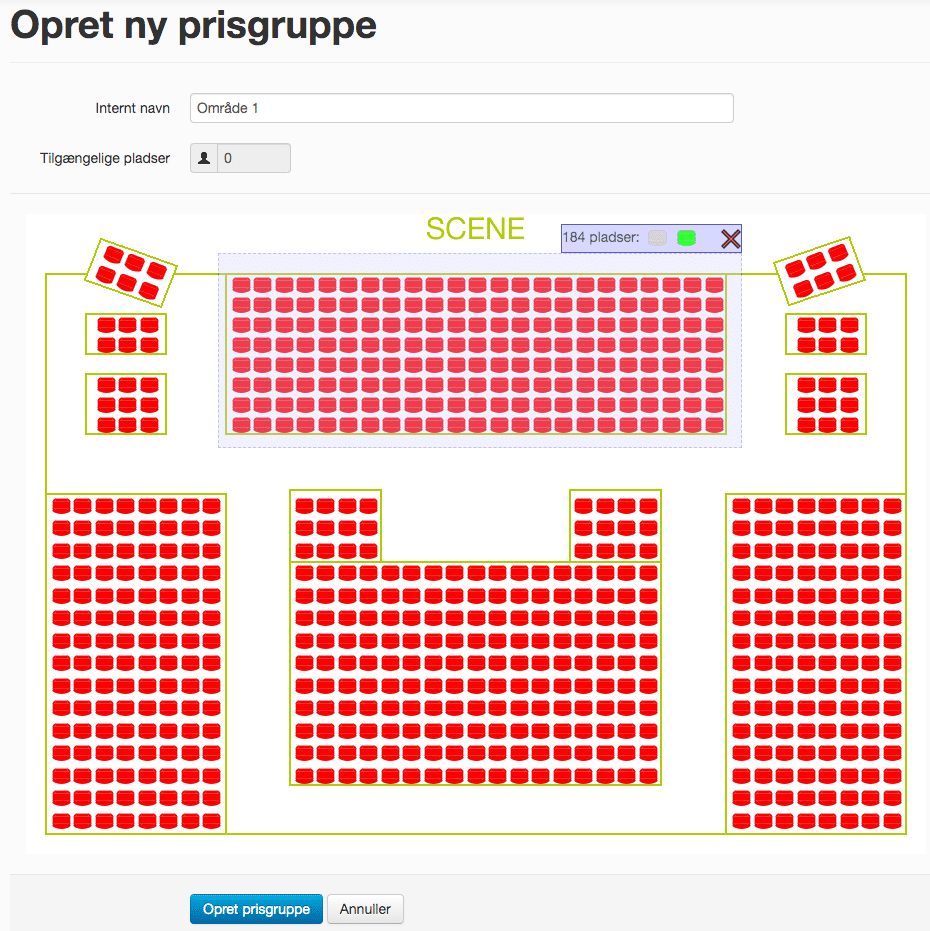
Du kan se i Tilgængelige pladser, hvor mange pladser der hører til den.
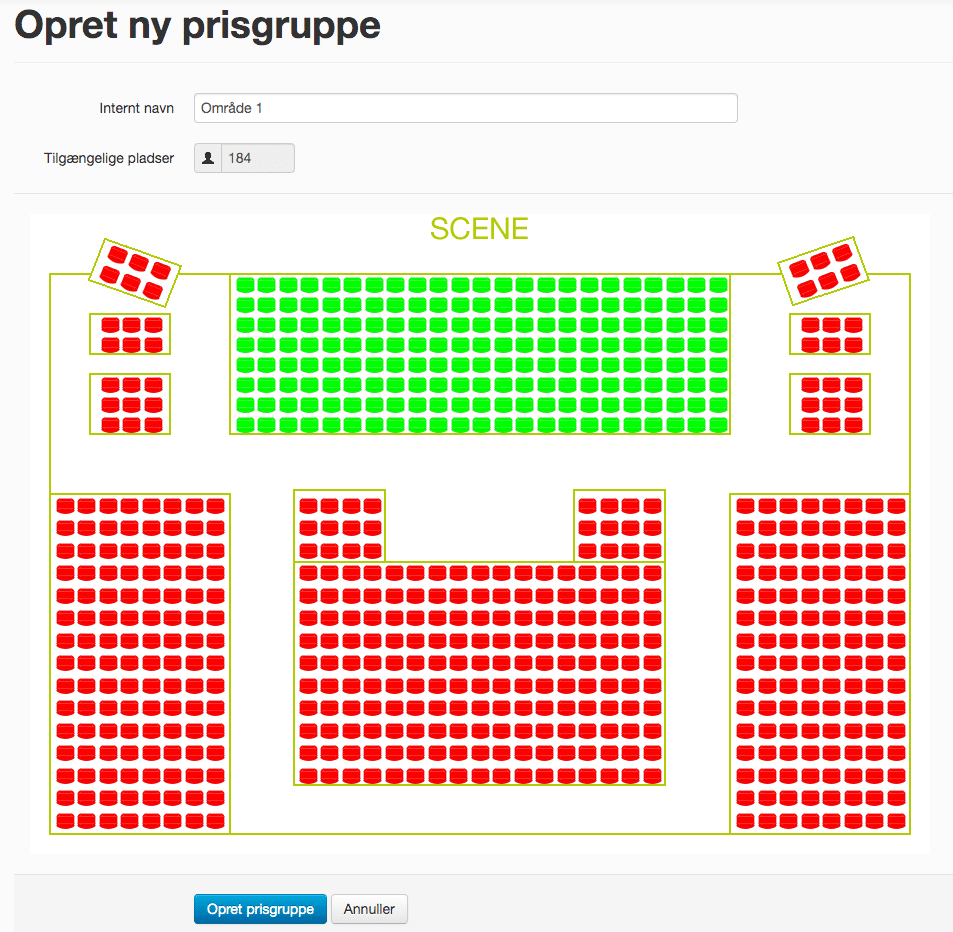
Tryk Opret prisgruppe i bunden for at gemme.
Opret ny prisgruppe for et nyt område, indtil hele dit seatmap er dækket. I eksemplet, bliver salen inddelt i 3 prisgrupper.
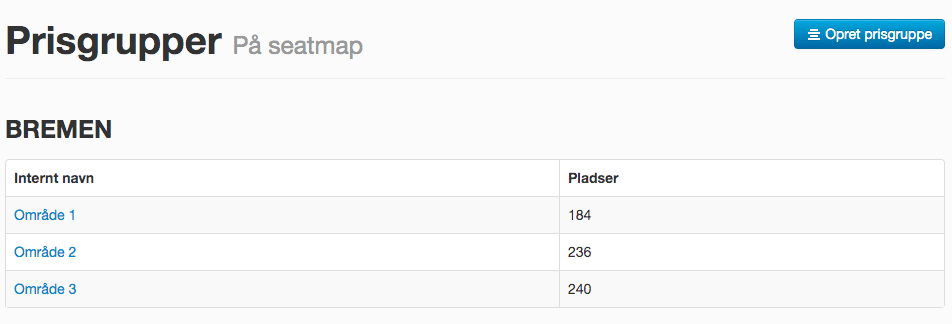
Indgår et sæde i flere prisgrupper, der er koblet til samme arrangement, vil den billigste prisgruppe blive valgt for sædet. Det vil sige, at du kan lave forskellige inddelinger af sæderne/prisgrupper alt efter dit arrangement, f.eks. hvis du har arrangement 1 med 3 forskellige prisgrupper, mens arrangement 2 har 5 forskellige prisgrupper. Du kan altså bruge samme seatmap på flere arrangementer til trods for forskellige inddelinger af priser. Hvis du gør det, anbefaler vi, at du navngiver prisgrupperne noget, der giver mening for de forskellige inddelinger.
Er der sæder, der ikke bliver markeret på nogen af de prisgrupper, der er koblet til dit arrangement, vil disse sæder ikke være i salg, men være blokeret på kortet for billetkøbere.
Tilføj seatmap til lokalitet og billettype
Har du ikke allerede tilføjet seatmappet til en lokalitet, skal du gøre det nu, og derefter oprette arrangement og billettyper.
Mangler du hjælp til lokalitet, finder du det her.
Søger du hjælp til oprettelse af arrangement og billettyper, finder du det her.
Nu skal din prisgruppe tilføjes billettypen.
Gå til Opsætning -> Arrangementer
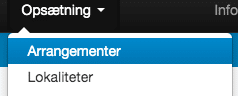
Klik på din billettypes navn
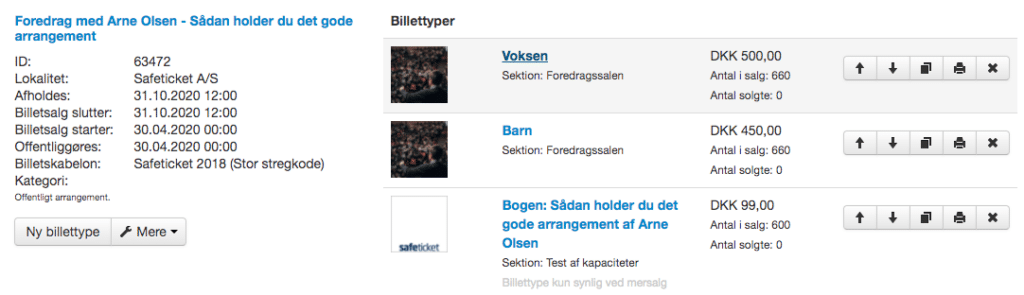
Under overskriften Priser finder du en billetpris. Herunder kan du trykke Tilføj prisgruppe.
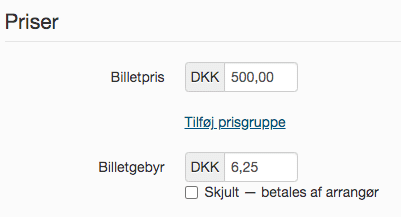
Vælg prisgruppe og fastsæt prisen for den pågældende gruppe.
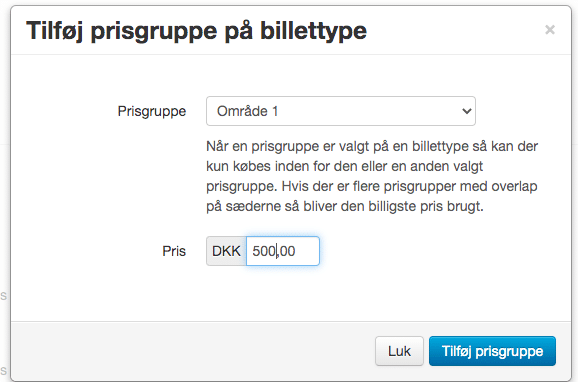
Gentag tilføjelse af ny prisgruppe ved at vælge en anden prisgruppe og fastsæt denne prisgruppes pris.
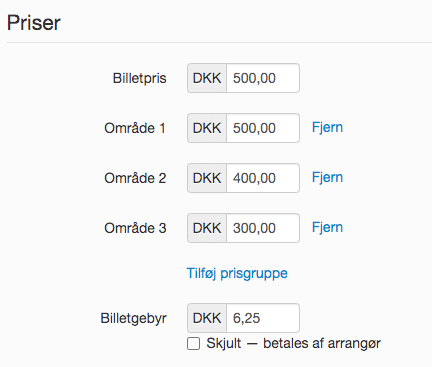
Når du har tilføjet alle prisgrupper med tilhørende priser, gemmer du billettypen i bunden af siden. Den “originale” Billetpris (det øverste felt) bliver overflødig, så snart du har tilføjet prisgrupper. Derfor har det ikke noget at sige, hvad der står i dette felt. I eksemplet kan der lige så godt stå 0 kr. som 500 kr. i Billetpris, da det ikke påvirker prisgruppernes priser.
Købsforløbet for billetkøbere
For at se hvad dine billetkøbere ser, når det køber billetter, skal du gå til købsforløbet på arrangementet.
(Opsætning -> Arrangementer -> Mere -> Gå til dette arrangements link)
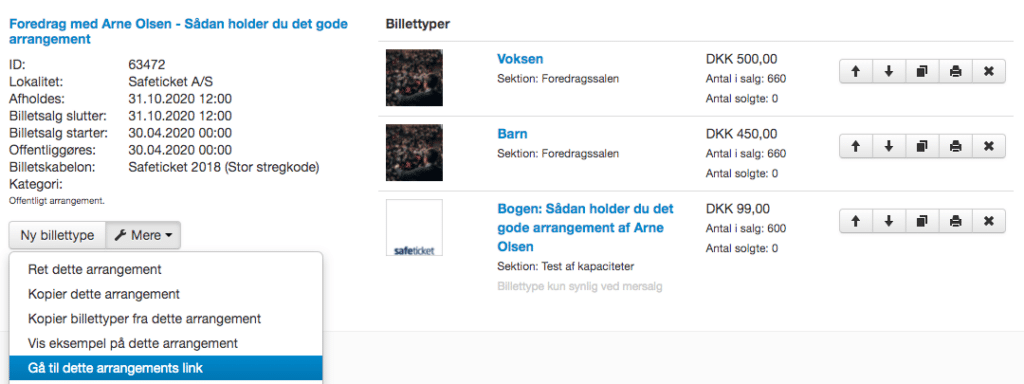
Gå videre til Find billetter (eller hvis du har givet knappen et andet navn, tryk der).
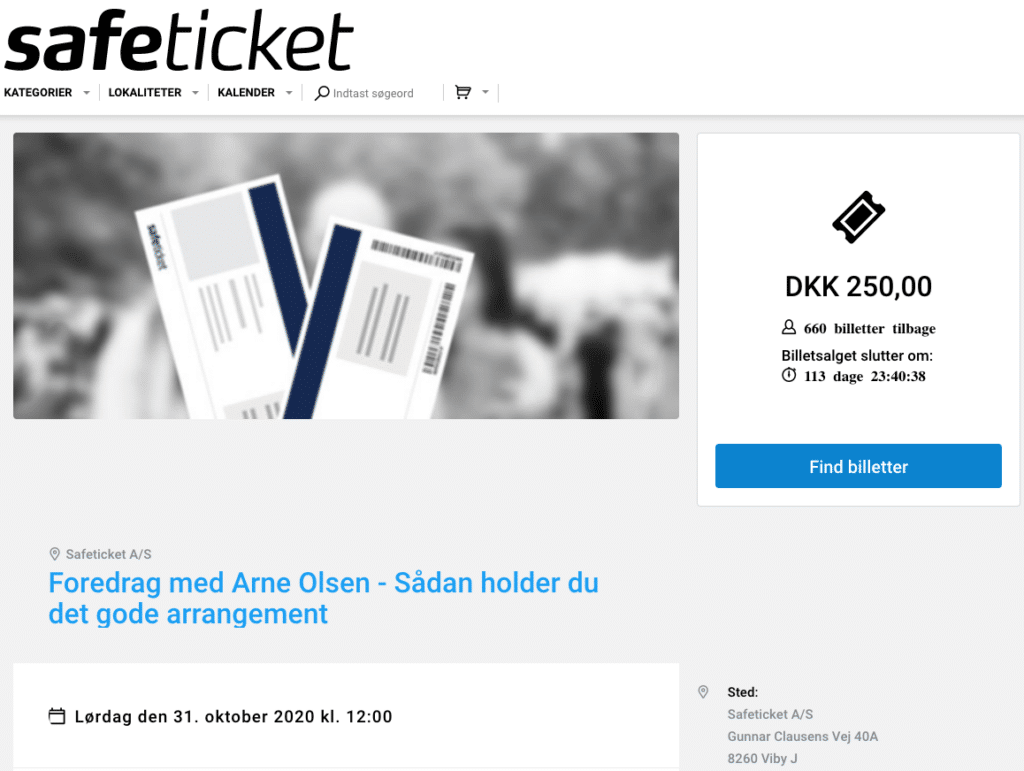
Billetkøberene skal nu vælge, hvilken billettype de vil købe, og de kan vælge hvor mange billetter de vil have af hver. I eksemplet vælger vi 2 voksen og 1 barn.
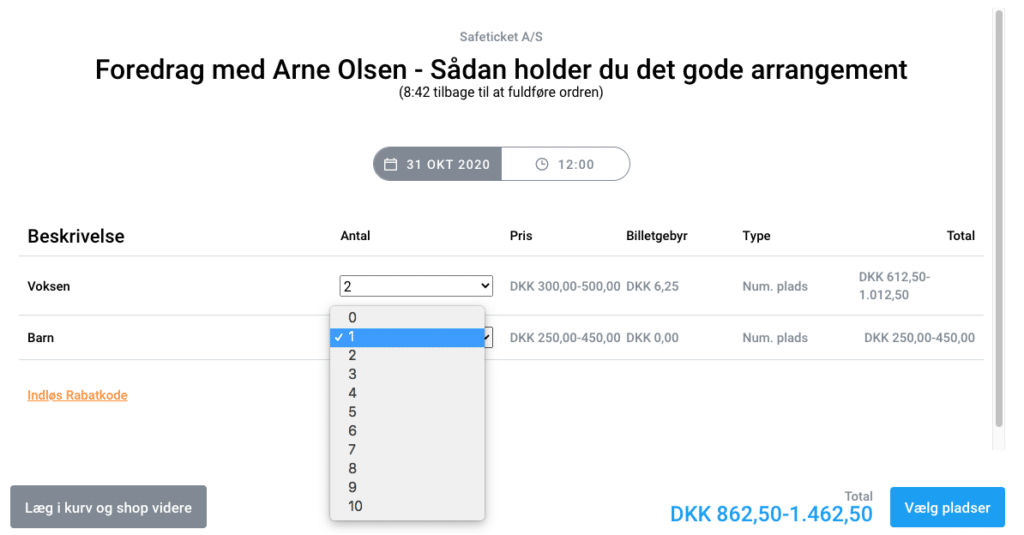
Nu vælges pladserne ved at klikke på de ønskede pladser. Normalt vil de ikke kunne efterlade enkeltstående tomme pladser, men ønsker du netop det, så der er afstand imellem dine billetkøbere, kan du slå denne funktion til på dit arrangement.
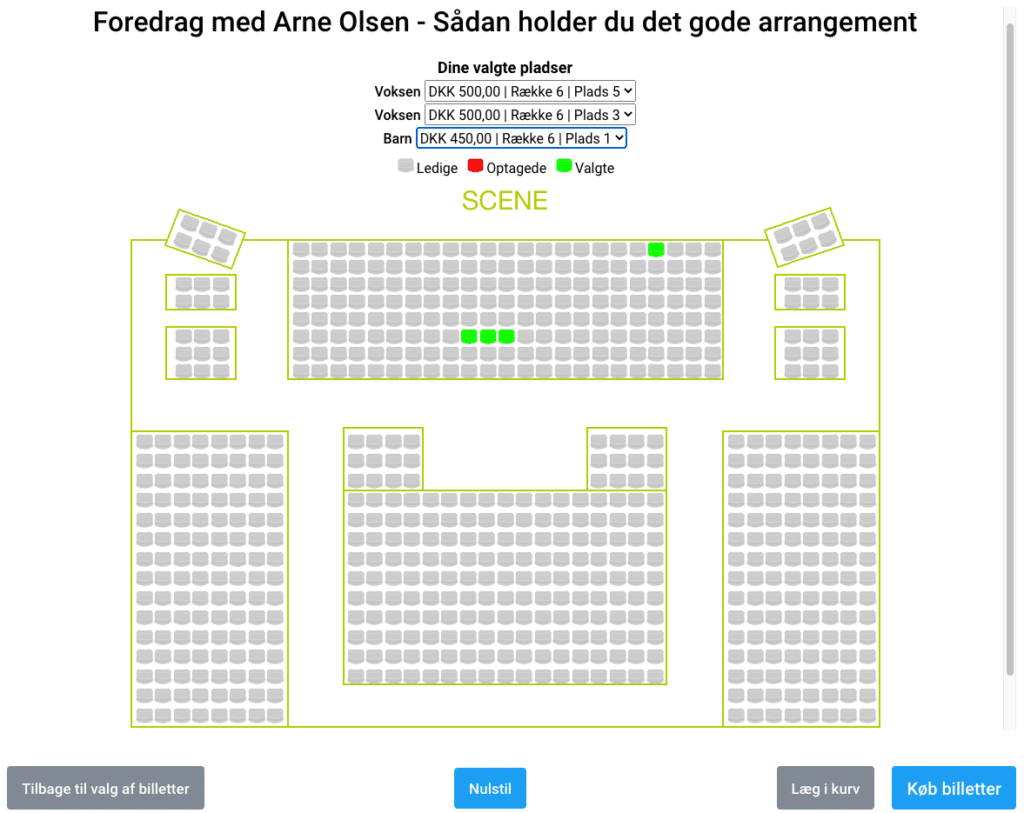
Herefter går billetkøberen videre via Køb billetter-knappen til personlige oplysninger og derefter kortoplysninger.
Hvis billetkøberen vælger to billettyper, men den ene kun kan sidde i et udvalgt område, vil alle billetterne kun kunne vælges i dette begrænsede område.
Derfor skal du være sikker på, hvilke billettyper der skal begrænses, hvis du begrænser særlige billettyper, da det kan påvirke andre billettyper, hvis de købes samlet. Test gerne købsmulighederne af inden du sætter dit arrangement i salg.