Sådan håndterer du arrangementer og billettyper
En hurtig gennemgang af oprettelsesprocessen.
Trinvis gennemgang af arrangementsoprettelse i billetsystemet
Her gennemgår vi oprettelsesprocessen for dit arrangement. For at oprette dit første arrangement i billetsystemet er der et par punkter, der skal være på plads inden.
Du skal have oprettet følgende:
- En bankkonto til afregning (medmindre du kører på jeres egen indløsningsaftale)
- En lokalitet evt. med en sektion hvor arrangementet skal afholdes. Hvis du ønsker at bruge nummererede pladser, skal der endvidere være oprettet et seatmap, der skal knyttes til en sektion på lokaliteten.
Oprettelse af arrangement
Arrangementer oprettes via menupunktet Opsætning -> Arrangementer:
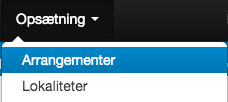
Her kan du klikke på Opret arrangement, for at oprette et nyt arrangement.

Oprettelsen af et arrangement sker i to dele; først oprettes arrangementet, hvorefter der tilknyttes de ønskede billettyper på arrangementet.
Når et arrangement er oprettet, og der er solgt en eller flere billetter på arrangementet, er det ikke længere muligt at slette det fra oversigten.
For at oprette arrangementet skal du udfylde en række felter med information om arrangementet. Husk at du som minimum kun behøver at udfylde de stjernemarkerede felter for at kunne oprette dit arrangement. Resten er valgfrit. Hvis du er i tvivl om, om du har brug for de valgfrie indstillinger, kan du starte med de nødvendige, og senere tilføje ekstra indstillinger efter behov.
De mest basale oplysninger ved oprettelse af arrangement
| Internt navn* | Angiver det navn der skal bruges i administrationen. Du kan vælge om navnet skal være det samme internt som eksternt ved at krydse af under tekstfeltet. |
| Kort URL | Der er mulighed for at gøre linket kortere og evt. relaterer sig til dit arrangement. Denne funktion kan dog ikke bruges, hvis du laver et lukket arrangement. |
| Offentliggørelse | Angiver dato og tidspunkt for offentliggørelse af arrangementet på jeres safeticket-side/billetportal. Datoen er som standard sat til at offentliggøre med det samme, så husk at ændre det, hvis det ikke skal være tilfældet. |
| Afholdelse | Angiver dato og tidspunkt for afholdelse af det aktuelle arrangement. Datoen er som standard nytårsaften kl. 12.00, så husk at ændre den. |
| Tilpasset visning af tidspunkt for afholdelse | Hvis du har brug for at lave en unik tekst/præsentation af tidspunktet for dit arrangement, kan du krydse denne af så et nyt felt kommer frem. Her kan du skrive præsentationen for dit arrangement præcist som du vil, f.eks. “D. 20-22 Juni” eller “Søndag d. 20. Kl. 10-12” |
| Billetsalg | Vælg om billetsalg starter og slutter samme tidspunkt som offentliggørelse og afholdelse, eller fjern fluebenet og angiv specifikke datoer og tidspunkter for start og slut af billetsalget. |
| Venue / Lokalitet | Angiver hvor arrangementet afholdes. Ved oprettelse af billetter på arrangementet kan der vælges sektioner fra denne lokalitet. |
| (Tillad enkeltståede tomme pladser) | Muligheden bliver kun vist, hvis du vælger en lokalitet med seatmap tilknyttet. Her kan du vælge, om der må stå enkeltvis tomme pladser på seatmappet eller ej. |
| (Pladsvalg) | Muligheden bliver kun vist, hvis du vælger en lokalitet med seatmap tilknyttet. Her kan du vælge, hvordan billetkøberen vælger pladser på seatmappet. Enkeltvis vælger de et sæde ad gangen. Grupperet (mest anvendt) vælges alle pladser samlet. |
| (Afstandskrav mellem ordre) | Muligheden bliver kun vist, hvis du vælger en lokalitet med seatmap tilknyttet. Ved afstandskrav mellem ordre, kan denne funktion slås til. Der tvinges derfor en tom plads mellem ordrer, så der holdes afstand. Samtidig bliver pladsvalg automatisk valgt til enkeltvis. Skal du fylde salen helt op uden huller, skal du slå funktionen fra. |
Bemærk:
Felter markeret med (*) skal udfyldes for at arrangementet kan oprettes/gemmes.
Funktioner markeret med stjerne (**) kan aktiveres ved henvendelse til Safetickets support. Funktionerne er ikke aktive som standard, da ikke alle vores kunder, der benytter dem. Det er gratis at få funktionerne aktiveret.
Skærmvisning fra oprettelse af arrangement
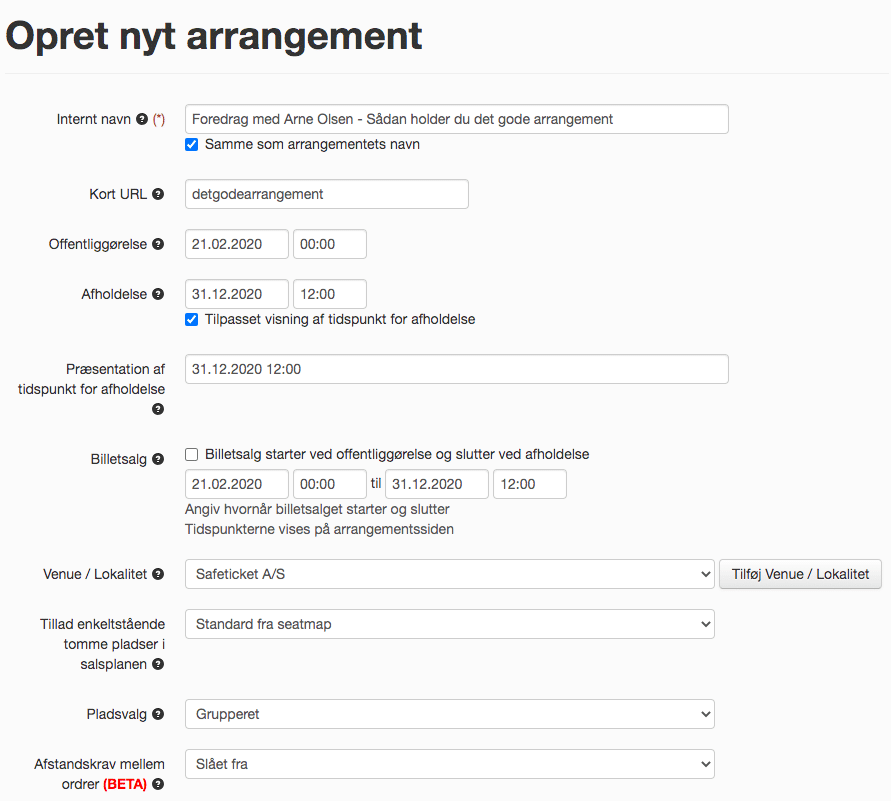
Tekster til arrangementet
| Arrangementets navn* | Har du valgt at det interne navn er det samme som arrangementets navn, er dette felt allerede udfyldt. Har du valgt, at det skal være et andet, kan du ændre det her. |
| Teaser* | En kort tekst der vises på forsiden af billetportalen, samt typisk over den lange beskrivelse på arrangementets side. |
| Lang beskrivelse | Angiver en tekst der bruges til at “sælge” arrangementet på hjemmesiden. Her kan man med fordel skrive lidt om, hvad det er for et arrangement mm. |
| Bemærkninger i købsforløb | Angiver en tekst der bruges som bemærkning under billetkøbet. Denne kan være identisk med bemærkningen på billetten. |
| Bemærkninger på billetten | Angiver en tekst der bruges som bemærkning på billetten. Denne kan være identisk med bemærkningen under billetkøbet. Har du valgt at de to bemærkninger er forskellige, vil denne bemærkning kun blive vist for dem, der køber billetterne. |
| Visning af infobokse til højre på arrangementets side | Vis Sted (kort), Billetsalget starter/slutter (kommer fra dine datoer tidligere angivet), Husk dit arrangement (mulighed for at tilføje kalender). Vælg til og fra hvad der skal vises. |
| Tilføj infoboks** | Du kan vælge at tilføje en eller flere infobokse, hvor du manuelt kan skrive den info, der skal vises. Et ekstra tekstfelt kommer frem, hvis du trykker på knappen. |
Bemærk:
Felter markeret med (*) skal udfyldes for at arrangementet kan oprettes/gemmes.
Funktioner markeret med stjerne (**) kan aktiveres ved henvendelse til Safetickets support. Funktionerne er ikke aktive som standard, da ikke alle vores kunder, der benytter dem. Det er gratis at få funktionerne aktiveret.
Skærmvisning fra oprettelse af arrangement
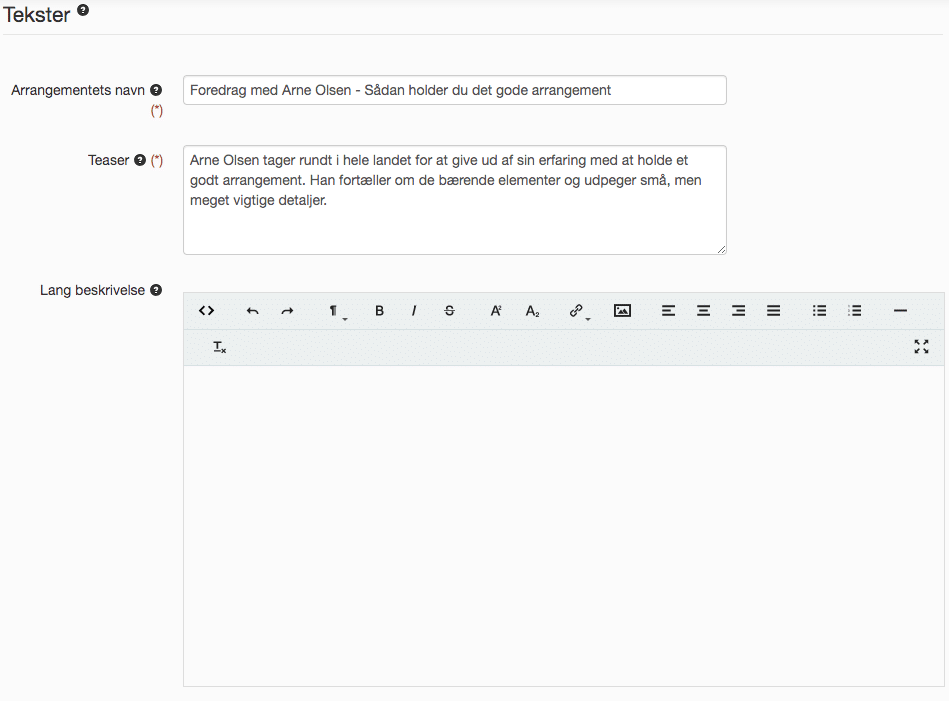
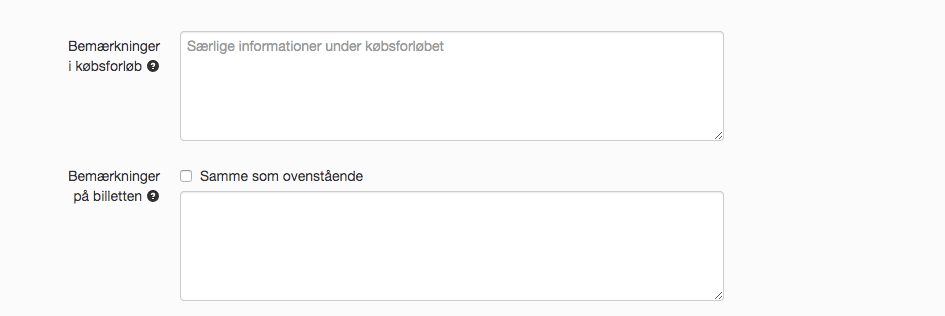
Følgende skræmbillede er kun, hvis du vælger at tilføje ekstra infobokse.
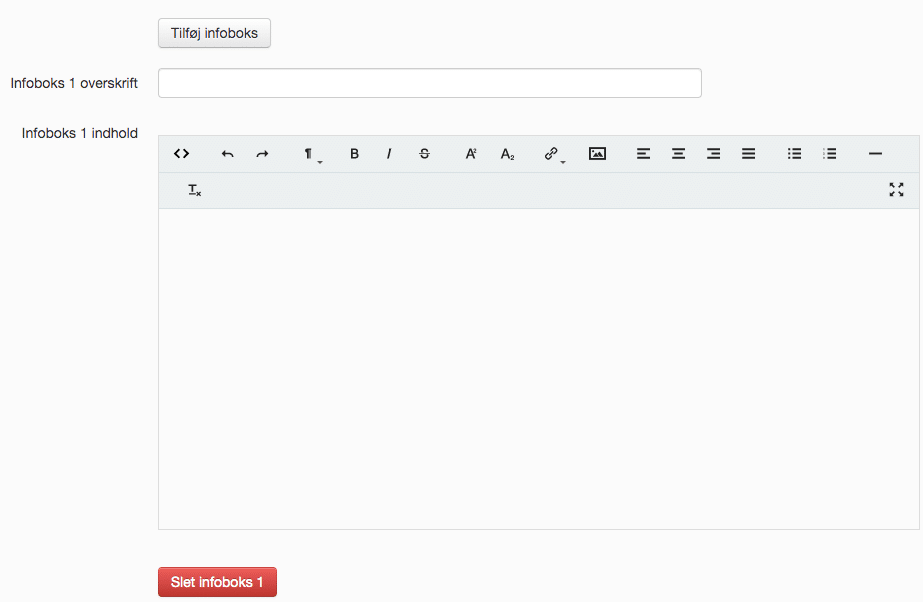
Billeder til arrangementet
Du kan vælge, om du vil bruge standardbilledet, eller om du vil vælge at uploade et eller flere andre billeder.
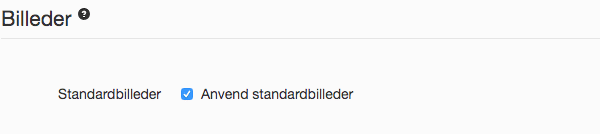
Klik fluebenet fra ved Anvend standardbilleder for at få muligheden for at uploade billeder. Ud for hver mulighed er der angivet hvilke pixels, der passer til, f.eks. i størrelsesforholdet 1280×720 pixels som står ved det første billede i eksemplet. Det fungerer bedst at bruge PNG-filer.
Passer billedet ikke helt, får du mulighed for at beskære det, så billedet ikke trækkes skævt. Du kan ikke gøre billedet højere eller bredere end det er i forvejen. Derfor kan billedet kun blive mindre, hvis det ikke passer ind i størrelsesforholdene.
Vær opmærksom på, at jo flere KB/MB/GB billedet/billederne fylder, jo længere tid er siden på arrangementet om at loade. Dette kan opleves ubekvemt for billetkøberen, hvis billederne er for store.
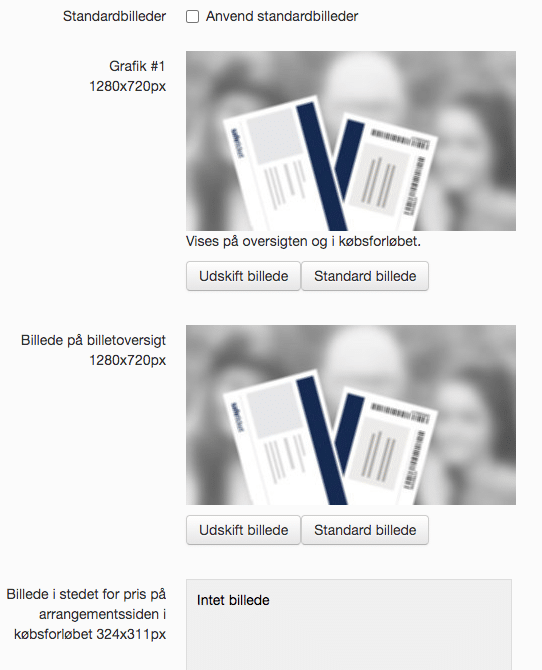
Indstillinger for online billetsalg på dit arrangement
| Avanceret | Vælg om du vil have vist avancerede muligheder/ se alle indstillingerne eller du kun har brug for udvalgte indstillinger. |
| Visning i oversigt | Angiver hvordan arrangementet skal vises i arrangementsoversigten. Mulige angivelser: · Udeladt · Fra offentliggørelse til billetsalg slutter · Fra offentliggørelse til billetsalg slutter + 1 dag · Fra offentliggørelse til afholdelse · Fra offentliggørelse til afholdelse + 1 dag (Standard) |
| Pris i oversigt | Angiver hvilken pris, der vises på arrangementets side som “standardprisen”. Muligheder: · Laveste · Højeste · *Vælg mellem dine billettyper m. tilhørende pris* – kan først vælges, når de er oprettet. Vend tilbage efter oprettelse for at vælge denne mulighed. · Skjult |
| Tekst på ‘Find billetter’ knap | Når en billetkøber kommer ind på arrangements side, kan man trykke ‘Find billetter’. Denne tekst kan tilpasses til en hvilken som helst tekst, der vil passe på dit arrangement. |
| Tekst på ‘Tilvalgsmuligheder’ knap | Bruger du mersalgsfunktionen, vil der være en knap, der angiver, at man går videre til at vælge mersalgsbilletterne. Bruger du ikke mersalg er denne knap ikke relevant for dit arrangement. |
| Placering for billede på billetoversigt | Angiv om billedet, der kan indsættes i oversigten over billetterne i købsforløbet, skal vises i bunden eller toppen af af siden. |
| Statusbesked | Fjern fluebenet under, så feltet bliver aktivt. Angiv en besked der vises på billetportaltens oversigt over arrangementer og på siden for arrangementet. Det kan f.eks. være, at arrangementet er aflyst, udskudt eller lign. |
| Kategorier | Angiver den kategori det pågældende arrangement er tilknyttet. Vises kun hvis der er oprettet kategorier i administrationen. |
| Maksimum antal billetter pr. ordre | Angiver hvor mange billetter der maksimalt kan bestilles af gangen pr. ordre. |
| Momskode | Angiver om arrangøren er momspligtig eller ej, bruges til at vise moms på billetterne eller ej. |
| Online salg – Lukket arrangement | Angiver om arrangementet er offentligt tilgængeligt (og dermed synligt på billetportalen), eller om det er et lukket arrangement og derfor ikke synligt direkte på billetportalen. Lukkede arrangementer kan tilgås via et direkte link. |
| Online salg – Postforsendelse | Angiver hvorvidt det er muligt at få billetterne sendt med posten og ikke kun leveret som “Print Selv” som PDF. Bemærk: Postforsendelse håndteres direkte af Safeticket og giver ikke arrangøren ekstra arbejde. Vær dog opmærksom på prisen, hvis du bruger skjult billetgebyr. |
| Online salg – Gavekort muligt** | Viser om det er muligt at købe billetter med gavekort på arrangementet. OBS. Kun tilgængeligt for arrangører med eget cashflow, hvis de benytter gavekort-funktionen. |
| Betaling via faktura** | Det er muligt at lade kunder betale med faktura, enten i form af EAN eller E-mail. Giver du billetkøberen denne mulighed er det dit egent ansvar at udsende fakturaen. Vi indsamler kun den information, du skal bruge til det. |
| Dørsalgsnote | Her kan tilføjes en note, som kun bliver vist ved dørsalg, hvis der er noget særligt, “udstederen” skal være opmærksom på. |
| Salg i døren | Angiver hvordan eventuelt salg i døren skal foregå. Skal det være muligt og i så fald om der skal angives kundeoplysninger. |
| Rabatkodebeskrivelse | Har du tilknyttet en rabatkode på en billettype på arrangementet, vil denne tekst blive synlig på arrangementets side. Som udgangspunkt vil der altid stå “Indløs Rabatkode”, men du kan ændre rabatkode til f.eks. medlemskode, bestillingskode, medlemsnr. eller hvad der vil passe til din beskrivelse. |
| Billetskabelon | Angiver hvilken billetskabelon man ønsker at benytte til arrangementets billetter. Den generiske skabelon er standarden lagt ind af Safeticket. Det er muligt at få produceret individuelle skabeloner. Kontakt Safeticket for yderligere information. |
| API tags** | Angiver tags præsenteret i Safeticket API, der bruges til integration med andre systemer. Se også dokumentation for API. |
| Vis Billetsalgs countdown** | Vælg om der skal tælles ned til afholdelsesdatoens start på arrangementets side. |
| Vis antal billetter til salg** | Vælg om der skal vises, hvor mange billetter der er tilbage i salg. |
| Vælg kundeoplysninger, der angives ved billetkøb. | Navn og e-mail skal som minimum angives for at kunne sende billetterne og evt. finde ordre på kunden. Dertil har du valgmuligheder: Adresse, Postnr. og by, telefon, land. Har du brug for andre oplysninger, kan du lave Flexfelter. Se dokumentationen herfor. |
Bemærk:
Felter markeret med (*) skal udfyldes for at arrangementet kan oprettes/gemmes.
Funktioner markeret med stjerne (**) kan aktiveres ved henvendelse til Safetickets support. Funktionerne er ikke aktive som standard, da ikke alle vores kunder, der benytter dem. Det er gratis at få funktionerne aktiveret.
Skærmvisning fra oprettelse af arrangement
Den korte version:
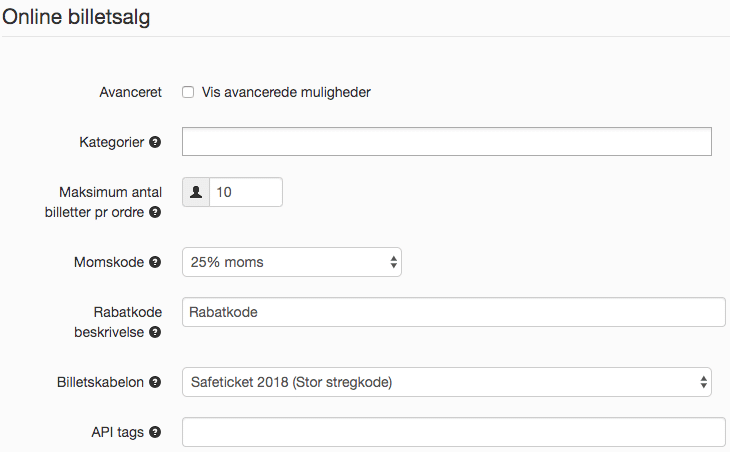
Den avancerede version:
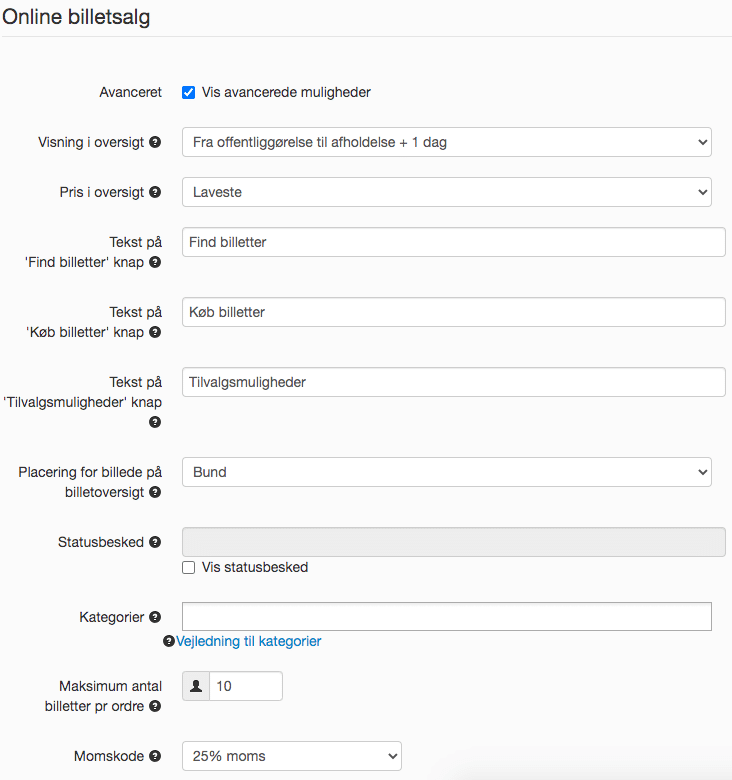
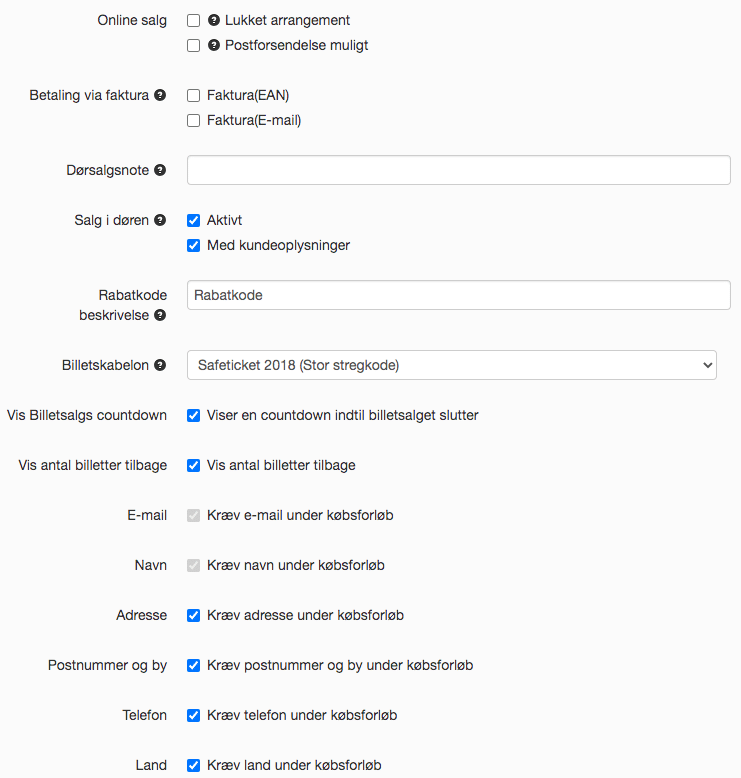
Skal du have flere informationer om billetkøberne, kan du læse under Flexfelter, hvordan du tilføjer det. Du kan også finde, hvor du fjerner felterne igen, hvis du har fået oprettet felter, du ikke har brug for.
Tilføj planlagte ændringer for dit arrangement
Du kan tilføje planlagte ændringer ved at trykke på knappen:
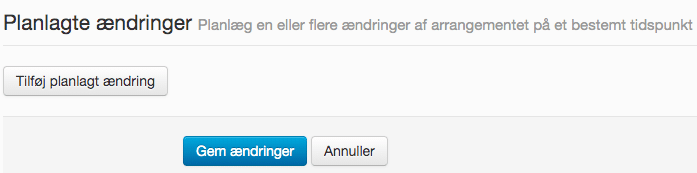
Du får nu mulighed for at arrangementet skal gøres lukket eller offentligt tilgængeligt på et bestemt tidspunkt. Sæt indstillingerne herfor.
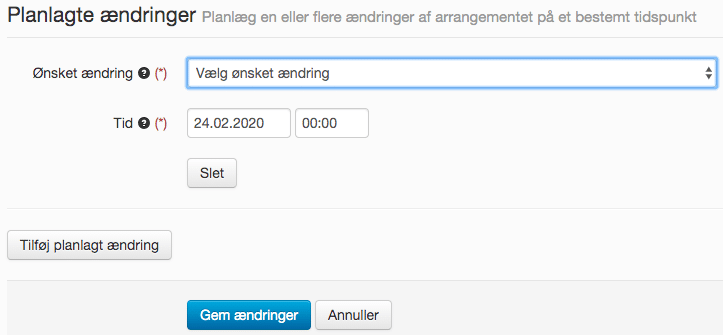
Afregning efter afholdelse
Bruger du Safetickets Cashflow skal du tilføje en bankkonto og evt. tilføje en overførselsbesked og en overførselsnote.
Har du ingen bankkonti at vælge imellem, skal du gemme dit arrangement og oprette en bankkonto opretter du i menuen Opsætning -> Bankkonti. Du kan altid tilføje en bankkonto senere, men der skal tilknyttes en konto, for at vi kan overføre dine penge efter arrangementets afholdelse.
Overførselsbesked er den besked, der fremgår på din bankkonto. Denne besked er praktik, hvis du senere skal søge afregningen for et specifikt arrangement frem. Vær opmærksom på, at der kommer en advarsel frem om gebyr under boksene, hvis beskeden bliver for lang (mere end 20 tegn).
Overførselsnote er en note, der kommer til at stå i din afregningsmail.
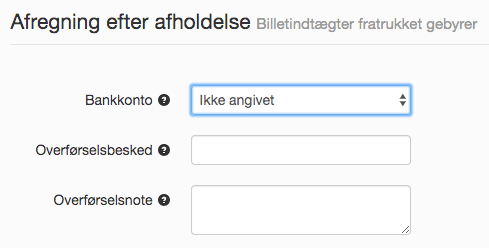
Opret billettype på arrangementer
Der er ingen begrænsing af, hvor mange billettyper der kan tilknyttes et arrangement, ligesom der heller ikke er nogen begrænsning på antallet af samtidige arrangementer.
Billettyper oprettes fra samme side som arrangementer, ved at klikke på Ny billettype ud for det pågældende arrangement. Er du i gang med at oprette et nyt arrangement, kommer du direkte videre til at oprette en billettype.
Oplysninger til brug ved oprettelse af billettype
Nedenstående tager udgangspunkt i oprettelse af en billet med unummerede pladser, se siden omhandlende seatmaps for oprettelse af billettyper med nummerede pladser.
Basale info om billettypen
| Billettens navn 1* | Angiver overskriften på billet-snippen. Gem billettypen og vis et eksempel på hvordan billetten ser ud for at se, hvor det står. |
| Billettens navn 2 | Angiver undertitlen på billetsnippen. Gem billettypen og vis et eksempel på hvordan billetten ser ud for at se, hvor det står. * Der kan være særlige billetskabeloner hvor denne titel ikke findes. |
| Bemærkninger på billetten | Denne kan være det samme som angivet på arrangementet, men du også også vælge, at der skal være forskellige bemærkninger alt efter, hvilken billettype, billetkøberen har valgt. |
| Scanningsnote** | Her kan du angive, hvad der skal stå på din skærm, når du scanner billetten. Standard er billettens navn, men du kan også skrive en letgenkendelig tekst. |
| Lyd ved scanning** | Du kan vælge en unik lyd for billettypen. Det kan f.eks. VIP skal have en særlig lyd. Lyt de forskellige muligheder igennem og vælg en passende lyd. |
| Synlighed | Synlig Billetten er synlig i det almindelige købsforløb samt i “Salg i døren” Skjult Billetten er ikke synlig for billetkøbere eller i “Salg i døren” Dette kan f.eks. bruges til at skjule en billettype der ikke længere skal sælges, f.eks. en early-bird billet, eller en billettype der er udsolgt, så den ikke længere optræder i oversigten. Kun synlig ved salg i døren Billetten er som navnet antyder, kun synlig ved “Salg i døren” funktionen. |
| Præsentation for tidspunkt for afholdelse | Angiv en unik tekst på billetten i stedet for dit afholdelsestidspunkt. |
Bemærk:
Felter markeret med (*) skal udfyldes for at arrangementet kan oprettes/gemmes.
Funktioner markeret med stjerne (**) kan aktiveres ved henvendelse til Safetickets support. Funktionerne er ikke aktive som standard, da det ikke er alle vores kunder, der benytter dem. Det er gratis at få funktionerne aktiveret.
Skærmvisning fra oprettelse af billettype
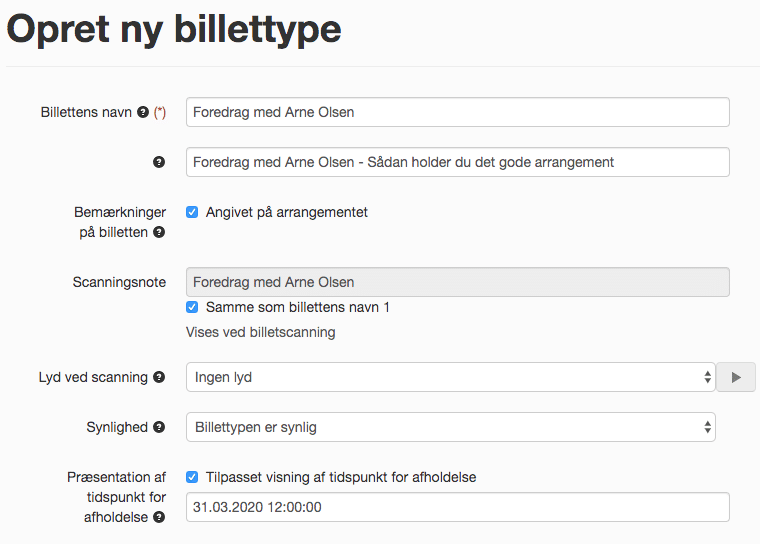
Antal billetter til salg på billettypen
| Sektion | Angiver hvilken sektion der skal anvendes (Sektionen er en underafdeling af den lokalitet, der er valgt på arrangementet). |
| Antal | Angiver hvor mange billetter der er til salg af den pågældende type. F.eks. 100 billetter. Ønskes det efterfølgende at sælge yderligere 100 billetter af denne type, rettes tallet da til 200. Billetsystemet melder automatisk udsolgt når alle billetter er solgt eller reserverede. Se også vejledningen til brug af kapacitet, hvis du har flere billettyper. |
| Få billetter | Angiv hvornår der skal stå op arrangementet, at der er få billetter tilbage. Som standard står den til nul, så det ikke står der på noget tidspunkt. Hvis du vil bruge denne funktion skal du derfor ændret tallet. |
| Kapaciteter | Tryk Vis begrænsende kapaciteter for at få vist, om der er tilknyttet begrænsninger, som kan påvirke dit billetsalg. Denne funktion benyttes oftes, hvis du har en begrænsning på tværs af billetter. Se dokumentationen for kapaciteter. |
| Maksimum per ordre | Angiver hvor mange billetter af denne type der maksimalt kan bestilles ad gangen pr. ordre. Hvis dette tal er højere end den totale værdi angivet på arrangementet, har værdien på arrangementet forrang for denne. |
| Minimum per ordre** | Angiver hvor mange billetter af denne type der minimum kan bestilles ad gangen pr. ordre. Denne funktion bruges typisk til at lave mængderabat. Derfor vil man typisk lave en billettype til normalpris og lave en ekstra billettype, hvor minimum pr. ordre f.eks. er sat til 10 stk. for at få billetterne til den nedsatte pris. |
| Billetter skal købes i intervaller af** | Angiv om man kan købe f.eks. en, to, tre, osv. af billettypen (intervaller af 1), eller to, fire, seks, osv. af billettypen (intervaller af 2). Som standard er intervallet sat til 1. |
Bemærk:
Felter markeret med (*) skal udfyldes for at arrangementet kan oprettes/gemmes.
Funktioner markeret med stjerne (**) kan aktiveres ved henvendelse til Safetickets support. Funktionerne er ikke aktive som standard, da det ikke er alle vores kunder, der benytter dem. Det er gratis at få funktionerne aktiveret.
Skærmvisning fra oprettelse af billettype
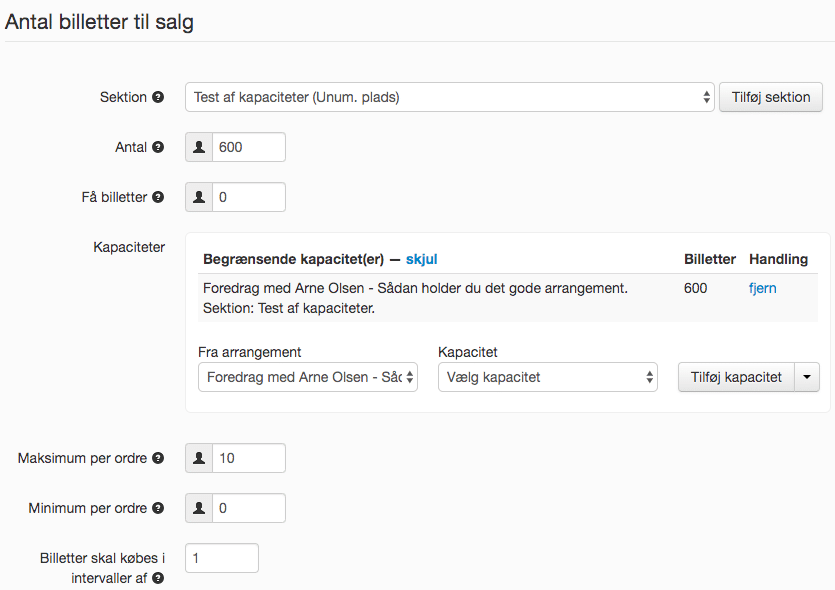
Priser på billettypen
| Billetpris | Angiver billetprisen inkl. moms, pr. billet. Hvis arrangementet ikke er momsbelagt angiver det naturligvis bare billetprisen. |
| Billetgebyr | Angiver om billetgebyret skal være synligt og dermed tillægges billetprisen, eller være skjult således at arrangøren betaler billetgebyret til Safeticket. * Det er muligt at angive et andet billetgebyr, end det der afregnes med Safeticket. |
| Forsendelsesgebyr | Angiver om gebyr for postforsendelse (DKK 40,00 inkl. moms) skal pålægges billetkøberen eller ønskes afholdt af arrangøren. Forsendelse kan deaktiveres på arrangementsniveau, så det kun er muligt at benytte sig af Print-Selv. |
| Rabatkoder*** | Har du oprettet rabatkodetyper kan du tilknytte dem her, ved at trykke vis rabatkodetyper. Du kan tilknytte en eller flere rabatkodetyper alt efter behov. (se dokumentation herfor) |
Bemærk:
Felter markeret med (*) skal udfyldes for at arrangementet kan oprettes/gemmes.
Funktioner markeret med stjerne (**) kan aktiveres ved henvendelse til Safetickets support. Funktionerne er ikke aktive som standard, da det ikke er alle vores kunder, der benytter dem. Det er gratis at få funktionerne aktiveret.
Rabatkoder (***) kan ikke tilføjes billettyper, før der er oprettet en rabatkodetype med tilhørende koder. Er du i tvivl om, hvordan du laver rabatkoder, kan du finde vejledning her. Vær opmærksom på at rabatkodetyperne skal tilføjes på de billettyper, de skal kunne bruges på, før billetkøbere kan bruge deres rabatkoder.
Skærmvisning fra oprettelse af billettype
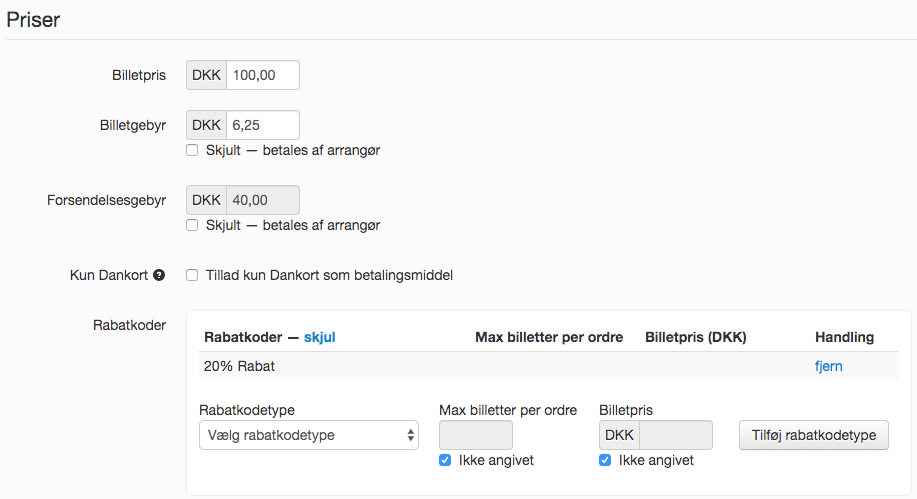
Billeder på billettypen
Billeder på billettypen bliver vist på selve billetten. Der er kan være 3 forskellige muligheder for placering af billeder, men det kan variere alt efter, hvilken billetskabelon du har valgt på arrangementet.
Som udgangspunkt anvendes standardbilleder, som vist her.
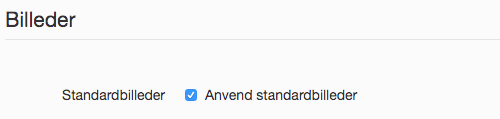
Vil du uploade andre billeder hertil, kan du fjerne fluebenet, og så får du mulighed for at uploade billederne i de angivne pixels, f.eks. 226×226 pixels, som også angiver størrelsesforholdet på billedet. Hvis billedet ikke passer, skal du beskære billedet, når du uploader. Det fungerer bedst at bruge PNG-filer.
Vær opmærksom på, at jo flere KB/MB/GB billedet/billederne fylder, jo længere tid er billetten om at blive genereret.
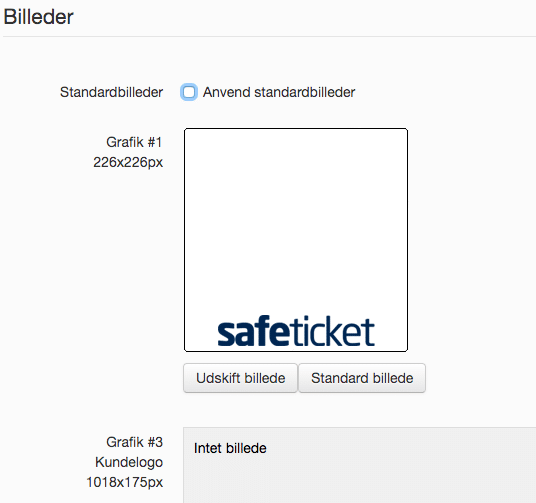
Mulighed for at lave billettypen til en mersalgsbillet
Du kan vælge, om det skal være en almindelig billet eller ej. Lader du være med at krydse Mersalg af, beholder du den almindelige billettype:
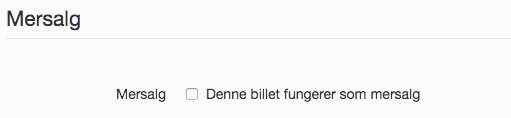
Krydser du derimod Mersalg af, får du følgende muligheder:
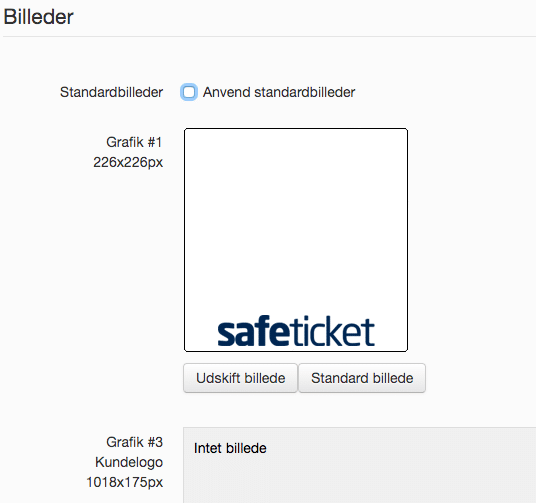
Har du brug for at lave mersalg, anbefaler vi, at du gennemgår dokumentationen for det.
Planlagte ændringer på billettypen
Du kan lave forskellige former for planlagte ændringer. Du kan f.eks. tidsbestemme, hvornår din billettype skal vises eller ikke længere vises, og planlægge hvornår en prisændring skal ske. Dertil kan du også planlægge en ændring ud fra en hændelse, f.eks. hvis en billettype bliver udsolgt, kan du gøre en anden billettype synlig. Læs mere om, hvordan du sætter det op her.
Preview af arrangement og billettype
Når der er oprettet et arrangement og minimum en billettype er du klar til at sælge dine billetter. Det kan dog være en fordel lige at kontrollere at alle oplysninger på arrangementet og billetten fremtræder som ønsket og forventet.
Fra arrangementssiden (Opsætning -> Arrangementer) i Safeticket kan du nemt og hurtigt tage et preview af både arrangement og billet.
For at se er preview af dit arrangement skal du trykke på Mere-knappen på arrangementet og vælge Vis eksempel på dette arrangement.
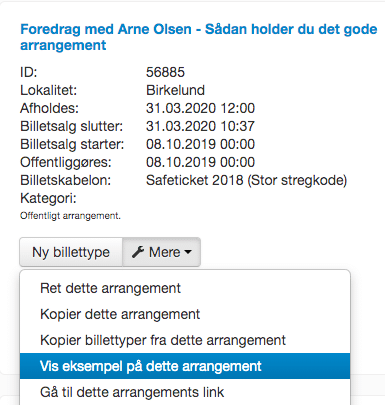
Her kommer du ind på et link, hvis Find billetter-knappen ikke er aktiv, så du kan se dit arrangement, før du offentliggør det.
Vælger du i stedet Gå til dette arrangements link på Mere-knappen, kommer på ind på den rigtige side, hvor man kan købe billetter. Virker dette link ikke, skal du tjekke din offentliggørelsesdato. Har vi ikke passeret datoen og tidspunktet, er der selvfølgelig ikke adgang til siden.
Bemærk: Såfremt arrangementet er et Lukket arrangement, kan linket til arrangementssiden kun findes ved at klikke på Gå til dette arrangements link. Dette link kan videregives til de folk, der skal have adgang til at købe billet til det pågældende arrangement.
Preview af billettype
Vil du se et preview af billettypen, kan du ud for din billettype trykke på printerikonet og klikke videre til at få vist billetten. Systemet downloader en PDF-fil med billetten.

Bemærk: Billetten giver ikke adgang til arrangementet og stregkoden er ugyldig og vil derfor blive afvist. Hvis kommentarene på billetten går ud over kanten af indholdsfeltet, kan dette korrigeres med indsættelse af linjeskift i kommentaren på billetten. Har du flexfelter fra en billetskabelon, vil området være udfyldt med ######, da systemet som standard ikke kan udfylde disse specielle informationer i previewet.
Kopiering af arrangement
Hvis du har flere ens arrangementer, f.eks. arrangementer der gentages på flere datoer eller samme arrangement der afholdes forskellige datoer vil vores Kopier dette arrangement-funktion sandsynligvis være en stor hjælp i dit daglige arbejde med billetsystemet.
Du kan altid kopiere et aktuelt eller tidligere afholdt arrangement til et nyt fra arrangementssiden.
Du kopierer et arrangement ved at klikke på Mere-knappen og vælge Kopier dette arrangement.
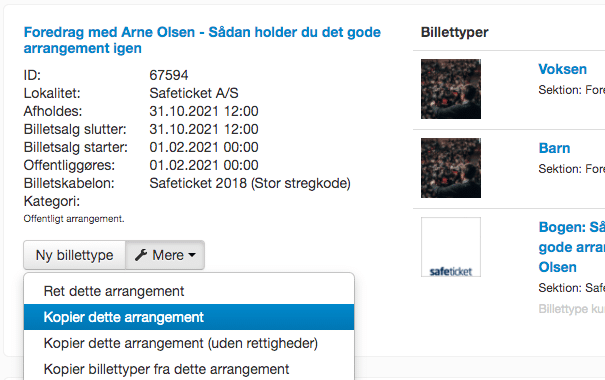
Herefter kommer du ind på en Opret nyt arrangement-side, der er udfyldt med de oplysninger fra arrangementet, du kopierer fra. Her kan du tilrette oplysningerne, så det passer til det nye arrangement.
Hvis det kopierede arrangement er identisk med det oprindelige arrangement, men måske afholdes på en anden lokalitet eller dato, er det blot enkelte rettelser du skal udføre for at oprette det kopierede arrangement.
Ved at bruge denne form for kopiering af arrangement, kopieres rettigheder også med. Så hvis bestemte personer har adgang til dette arrangement, bliver dette også overført til det nye arrangement. Tjek evt. Mere -> Rettigheder for dette arrangement, eller læs mere om rettigheder længere nede på siden.
Kopier arrangement (uden rettigheder)
Hvis du ikke vil have, at der er særlige rettigheder på det nye arrangement, du vil oprette ved at kopiere, skal du bruge Mere -> Kopier dette arrangement (uden rettigheder). Dette betyder, at det kopierede arrangement får samme rettigheder, som hvis du opretter et helt nyt arrangement.
Kopiering af billettyper
For at kopiere billettyper og dermed tilføje flere billettyper til det samme arrangement, kan du trykke på knappen med de to papirer over hinanden for at kopiere. Her kan du ligesom på arrangementet lave de få tilpasninger, du har brug for, men beholde de fleste ens indstillinger.

Skal du kopiere billettyperne til et andet arrangement, kan du på Mere-knappen vælge Kopier billettyper fra dette arrangement. Her får du muligheden fra at vælge en eller flere billettyper, som du vil kopiere over på et andet oprettet arrangement.
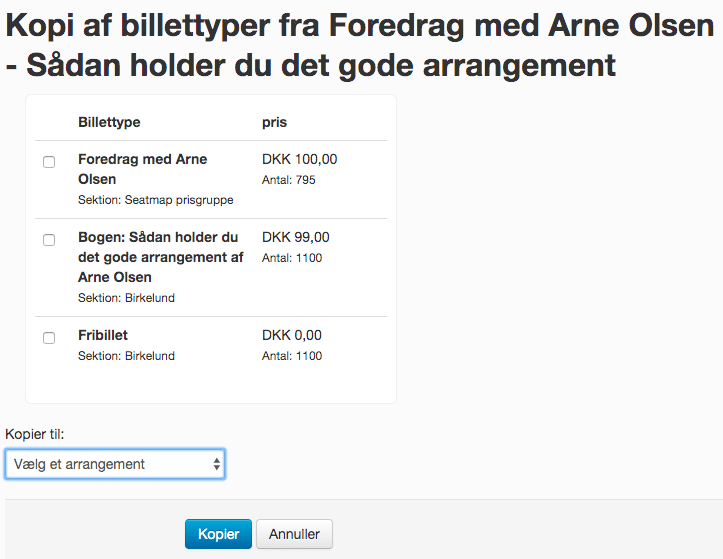
Arrangements rettigheder
Man kan på et arrangement tildele brugere af typen billetscanner adgang til at scanne billetter til det pågældende arrangement, eller til at sælge billetter i indgangen, via Salg i døren– funktionen.
Gå til Rettigheder for dette arrangement via Mere-knappen.
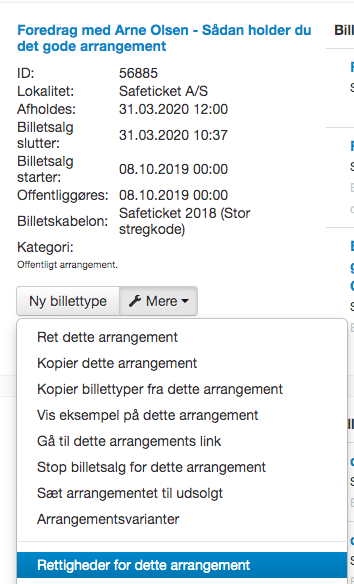
Her kommer du til følgende side:
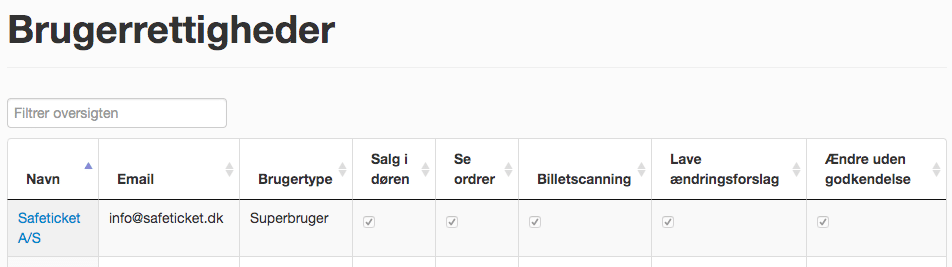
Her kan du give udvalgte billetscanner-brugere adgang til at scanne billetterne. På den måde behøver man ikke superbruger-rettigheder for at lukke gæster ind til et arrangement eller for at sælge billetter i døren.
Husk at tjekke at dem, der skal scanne billetterne også har rettigheder til det.
På samme måde kan du tildele udvalgte brugere rettigheder til at lave ændringer på arrangementet, og om de skal kunne gøre det uden godkendelse.
På eksemplet herover er rettighederne ikke mulige at fjerne, fordi Safeticket A/S er superbruger. Andre arrangørtyper kan fluebenet fremgå mere tydeligt, hvis det er muligt at fjerne.
Du kan også komme ud for, at du ikke kan give en bruger rettigheder til det, du gerne vil. Her skal du tjekke under brugertyper, om brugeren overhovedet kan få mulighed for at få denne rettighed. Hvis ikke du selv kan se dette, skal du spørge en superbruger.
Sortér arrangementer på din billetportal
Fremgår dine arrangementer ikke i den ønskede rækkefølge, som du ønsker på billetportalen (det billetkøberne ser), har du mulighed for at justere dette. Du kan også fremhæve udvalgte arrangementer eller kategorier ved at promovere dem. Læs mere om det under dokumentationen for layout.
Nulstil billeder på arrangement
Når et arrangement er afholdt, har du ikke mulighed for at foretage flere ændringer. Dog har du stadig mulighed for at nulstille billeder, så du ikke kommer i problemer, hvis du f.eks. kun har rettigheder til at bruge et billede i en bestemt periode. Du nulstiller billederne til standardbilleder ved at gøre følgende:
Gå til menuen Opsætning -> Arrangementer.
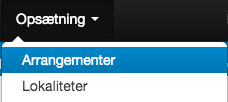
Her vælger du Afholdte arrangementer og vælger en periode for hvor lang tilbage i tiden, du skal for at finde dit afholdte arrangement. Når du har fundet dit arrangement, klikker du på Mere-knappen og vælger Nulstil billeder for arrangement.
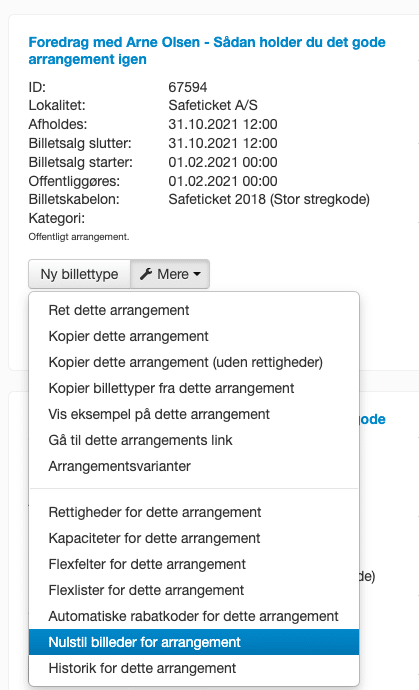
Når du har trykket på denne knap, skiftes billederne på arrangement og billettyper ud med standardbilledet, så man ikke længere kan finde de billeder, der var tilknyttet dette arrangement. Billederne bliver slettet fra vores servere, når du nulstiller.